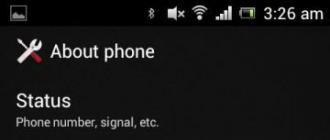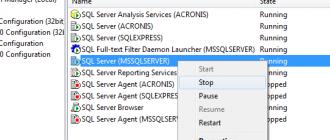Хочу включить средство восстановления под названием «История файлов Windows 8 », аналог «Предыдущих версий файлов» в Windows 7, но выходит ошибка «Пригодные диски не найдены и нужно подключить внешний жёсткий диск USB». Внешнего жёсткого диска у меня нет, но есть дополнительный раздел на моём основном жёстком диске под буквой (D:), на нём 500 ГБ свободного места! Неужели его нельзя приспособить под историю файлов Windows 8? Никита.
История файлов Windows 8
Здравствуйте друзья! Помните, в Windows 7 было классное средство восстановления под названием « »? Многие читатели интересуются, как можно задействовать это средство в Windows 8! Да, это средство задействовать можно, но в отличии от Windows 7, где оно работало тихо и незаметно не требуя от пользователя никаких действий, для этого нужно было лишь включить восстановление системы, то в Windows 8 нам потребуется его включить и настроить.
Что такое «Предыдущие версии файлов» в Windows 7 и «История файлов» в Windows 8?
Один мой знакомый работает в МЧС, совсем недавно он купил компьютер, в котором два жёстких диска, первый SSD с операционной системой Windows 8 и второй простой жёсткий диск SATA III, объёмом 1 ТБ. Придя к нему в гости, я установил ему несколько необходимых программ и включил «Историю файлов». Через месяц мой знакомый звонит и обращается с просьбой: Две недели он печатал рабочий отчёт в программе Microsoft Word, всё время сохраняя его на рабочем столе и затем случайно удалил мимо корзины. Можно ли его как-нибудь восстановить? В голосе друга чувствовалось отчаяние, да и на самом деле, поработайте над каким-нибудь файлом неделю, а потом он пропадёт. Но ситуация была исправлена и помогла нам в этом «История файлов Windows 8» Интересно? Читайте дальше!
Если вы пользуетесь Windows 7 и у вас включено восстановление системы для диска C:, тогда все файлы, что находятся на этом диске, имеют предыдущие версии. То есть, операционная система ведёт наблюдение за каждым файлом и каждый день откладывает в памяти его версию. Например, вы в течении недели печатали курсовую и сегодня случайно удалили этот текстовый файл и очистили корзину, это вовсе не означало, что ваш документ пропал без следа, вы запросто могли восстановить вчерашнюю версию этого файла. Все подробности в нашей статье «Предыдущие версии файлов в Windows 7. История файлов в Windows 8 работает точно также, но многие пользователи, установив Windows 8, не обнаружили в свойствах папок знакомого параметра «Предыдущие версии файлов» и запаниковали, а зря, подобное средство в Windows 8 есть, но имеет другое название «История файлов» и выключено по умолчанию. Давайте включим это средство и посмотрим как оно работает.
Щёлкаем правой мышью в левом углу и выбираем Панель управления,

Затем Система и безопасность

И наконец История файлов.

Нажать на кнопку Включить не получается, тогда выбираем Сменить диск,

Сразу после этого у вас может выйти ошибка: Пригодные диски не найдены. Подключите внешний диск или попробуйте использовать другой диск, если вашего нет в списке .
Примечание: История файлов в Windows 8 будет работать только в том случае, если к вашему компьютеру подсоединён внешний жёсткий диск USB или у вас в системе находится два разных жёстких диска. Закономерен вопрос пользователей, имеющих один большой жёсткий диск, поделённый на два и более разделов: «Почему нельзя подключить Историю файлов, если имеется первый диск C: и на нём находится Windows 8, а второй D: и на нём практически ничего нет. Ответ: Использовать для «Истории файлов» дополнительный раздел D: можно, нужно всего лишь предоставить к диску D: общий сетевой доступ. Как это сделать, объяснено далее в статье.
Если мы подсоединим к нашему компьютеру переносной винчестер USB или второй жёсткий диск, а затем запустим средство «История файлов», то появится такое окно, в котором программа предложит нам выбрать диск для истории файлов. Выделяем диск (в моём случаеG:) и жмём ОК.

Если у вас в предыдущем окне будет несколько доступных дисков, то вы можете в любой момент сменить диск для «Истории файлов»


По умолчанию, каждый час, на диск G: будут копироваться файлы, находящиеся на рабочем столе и в содержимом библиотек.

Если у вас есть важная папка с нужными документами, над которыми вы постоянно работаете и эту папку вам потерять никак нельзя, перенесите её на рабочий стол или в одну из библиотек. Содержимое этой папки, будет постоянно копироваться на диск G: Если файлы в этой папке будут изменяться, например текстовые документы будут постоянно дополнятся информацией, то на резервном диске G: будут создаваться различные версии файлов, над которыми вы работаете.
Например, я создал на рабочем столе папку под названием «Новая папка», через некоторое время её резервная копия, со всем содержимым, создастся на диске G: в папке
G:\FileHistory\Имя пользователя\Имя компьютера\Data\C\Users\Имя пользователя

Исключения папок
.
Я бы исключил папки, в которых у вас хранятся «тяжёлые файлы»: фильмы, музыка, так как их резервные копии очень быстро заполнят пространство вашего переносного диска USB. Исключения папок.


Выбираем например папку Видео. Выбор папки


С какой периодичностью будут копироваться наши файлы в эту папку
?
Во первых, вы можете запустить архивирование тогда, когда вам понадобится. Нажмите Запустить. Чтобы узнать более точные настройки «Истории файлов», нажмём кнопку «Дополнительные параметры»

Сохранять копии файлов – вы можете выставить любое значение, от 10 минут до 12 часов или один раз в сутки и файлы будут копироваться через нужный вам промежуток времени.
Размер автономного КЭШа – если выбранный для хранения копий диск не подключен к компьютеру, резервные файлы будут сохранятся на основном жёстком диске. При подключении диска USB с архивными копиями, содержимое кеша сразу перепишется на него. По умолчанию указан объём 5 %.
Хранить сохранённые версии – 1 месяц. Ровно через месяц будут удалены архивные копии файлов, созданные месяц назад. Если вы хотите хранить резервные копии файлов вечно, тогда выберите вариант «Всегда», но знайте, что место на вашем диске для резервных копий файлов может скоро закончится.

Как восстановить файлы из истории
Самый простой способ восстановить файл из резервной копии, это просто открыть диск содержащий историю файлов (в нашем случае G:) и скопировать оттуда нужный файл. На диске G: резервные копии файлов диска C: хранятся в папке
G:\FileHistory\Имя пользователя\Имя компьютера\Data\C\Users\Имя пользователя
Вы без труда найдёте нужный вам файл. К резервным копиям ваших файлов добавлена дата создания резервной копии, например, когда я писал эту статью, история файлов Windows 8 создавала каждые два часа резервные копии текстового документа – Статья на сайт (2013_09_02 07_16_48 UTC).docx и через час ещё одну копию Статья на сайт (2013_09_02 07_17_48 UTC).docx. Если вам нужна резервная копия файла, созданная два часа назад, выбирайте её. Если нужна копия недельной давности, пожалуйста копируйте её.

Восстановить свои файлы из резервной копии можно ещё одним способом. В окне История файлов выбираем Восстановление личных файлов.

Например вы хотите заменить все файлы на рабочем столе из резервной копии, щёлкаем правой мышью на папке и выбираем Восстановить.

Заменить файлы в папке назначения – существующий оригинальный файл будет заменён своей резервной копией.
Пропустить этот файл - существующий оригинальной файл не будет заменён резервной копией.
Запрашивать для каждого файла – вам придётся сравнить версии файлов и выбрать тот, который останется,

Например мы хотим заменить существующий файл его резервной копией, отметьте галочкой первый файл и нажмите Продолжить и ваш текстовый файл, в папке «Новая папка» будет заменён резервной копией.

Если отметите галочкой оба файла, значит будут сохранены обе версии файла – текущая и резервная.

Как включить «Историю файлов», если у вас всего один жёсткий диск в компьютере
Даже если этот жёсткий диск поделён на несколько разделов, при попытке включить «Историю файлов», вы получите ошибку «Пригодные диски не найдены и нужно подключить внешний жёсткий диск USB». Дело в том, что ваша Windows 8 страхуется, если ваш винчестер выйдет из строя, значит будут недоступны все разделы на жёстком диске, соответственно все ваши резервные копии канут в лету вместе с другими файлами. Если вы не боитесь этой ситуации, давайте попробуем расположить «Историю файлов Windows 8» на другом разделе вашего жёсткого диска, для этого, нужно будет предоставить этому разделу Общий доступ.
Открываем окно Компьютер, выберем например диск E: и откроем ему Общий доступ, щёлкнем на нём правой мышью и выберем Свойства

И Доступ, затем Расширенная настройка,

Ставим галочку на Открыть общий доступ к этой папке
, и жмём на Разрешения


Применить, ОК.

Применить.

В окне компьютер жмём на значок Сеть,

Затем щёлкаем два раза левой мышью на имени нашего компьютера

И видим, что ко всему нашему диску E: предоставлен общий доступ.

Теперь открываем «Историю файлов», выбираем Смена диска.

Добавить сетевое расположение.

Щёлкаем два раза левой мышью на имени нашего компьютера,

Выделяем диск E: и жмём Выбор папки.

Благодаря преимуществам журналируемой файловой системы в Mac OS X, вероятность повреждения и потери данных довольно мала, но всё же бывают случаи, когда доступ к диску получить не удается. Обычно возможностей Дисковой утилиты вполне хватает, чтобы обнаружить и исправить ошибки диска, или, как крайнее средство, отформатировать его, но всё же иногда и этого оказывается недостаточно.
При появлении подобных проблем ваш диск может отображаться в Finder , но его содержимое будет недоступно, или же он может присутствовать только в окне Дисковой утилиты , а при попытке его подключить или взаимодействовать с ним иным образом возникают различные сообщения об ошибках, например, «ресурс занят» или «не удалось отключить диск».
К сожалению, во многих случаях такое поведение может означать, что диск неисправен и его необходимо заменить. Однако, если диск работал и продолжает работать бесшумно, и не проявляются иные признаки аппаратных неисправностей, можно предположить, что проблема заключается в ошибках форматирования. В этом случае можно воспользоваться другой операционной системой для форматирования диска. Для этого подойдет Windows, установленная на ваш Mac через Bootcamp , виртуальная машина, если вы пользуетесь Parallels Desktop или иными похожими программами, или же вы можете подключить диск как внешний к персональному компьютеру под управлением Windows. Однако, не у всех под рукой есть устройство или виртуальная машина под управлением другой операционной системы.
Второй вариант предусматривает использование Терминала, через который можно взаимодействовать со специальными файлами, соответствующими вашему проблемному диску.
Файлы устройств в OS X
Файлы устройств в OS X — это наборы драйверов для определенных устройств, которые хранятся в в скрытой папке «dev». С их помощью осуществляется взаимодействие с этими устройствами посредством наборов соответствующих команд (открытие, чтение, запись, закрытие и прочие). Это позволяет программам обращаться к устройствам без необходимости пользователю инициировать каждое действие вручную и дает возможность пользоваться более удобными инструментами (к примеру, файловыми менеджерами или Дисковой утилитой ). Загрузочный диск в вашем устройстве всегда будет пронумерован в первую очередь, поэтому соответствующему ему файлу будет присвоено имя «disk0», а полный путь к нему будет выглядеть так: «/dev/disk0». Вы всегда можете посмотреть список накопителей подключенных к вашему компьютеру, введя в Терминале команду diskutil list А узнав имя файла интересующего вас диска вы можете запросить информацию о нем при помощи команды diskutil info /dev/disk1

В OS X, как и в остальных Unix системах, существуют специальные файлы, которые, вместо того чтобы предоставлять доступ к определенным устройствам, дают дополнительные возможности. Например, «/dev/null» удаляет все данные которые будут ему отправлены (часто используется при написании скриптов и программ), а «/dev/random» при обращении к нему выдает случайные данные. Вы можете посмотреть, как работает «/dev/random», введя в Терминале команду cat /dev/random Для отмены команды зажмите сочетание клавиш Control + C

Если с вашим диском возникли проблемы, связанные с форматированием, можно попробовать воспользоваться этим генератором случайных данных, чтобы принудительно переписать содержимое накопителя. Таким образом разметка диска и все данные на нем будут удалены, а сам накопитель отобразится в системе как пустой. Это может помочь избежать возникновения ошибок системы при обращении к проблемному диску.
- Запустите Терминал из папки «Утилиты» и войдите в режим администратора при помощи команды sudo su
- Чтобы отобразился список доступных устройств и соответствующих им специальных файлов, введите команду diskutil list
- В полученной таблице найдите проблемный диск (например, ориентируясь по объему и названиям логических разделов) и определите соответствующий ему файл устройства
- Начните запись произвольных данных на проблемный диск при помощи команды cat /dev/random > /dev/disk1 заменив /dev/disk1 на файл проблемного устройства, полученный на предыдущем шаге.
- При успешном вводе команды курсор перейдет на новую строку, которая останется пустой. В это время система как раз и производит запись данных на диск. Через несколько минут прервите выполнение команды сочетанием клавиш Control + C.
Весьма вероятно, что после ввода последней команды возникнет ошибка с сообщением, что запрашиваемый ресурс уже используется. Часто это означает, что система успела подключиться к устройству и, вероятно, «застопорилась» в процессе его монтирования.
- При открытом окне Терминала нажмите на клавиатуре курсорную клавишу (Вверх), чтобы подготовить повторный ввод предыдущей команды
- Отсоедините диск от компьютера
- Повторно подключите диск и сразу же нажмите клавишу ⏎Enter для ввода команды.
Получиться может не с первого раза, поэтому стоит попробовать несколько раз, пока курсор не переместится на новую строку, которая останется пустой.
Вы можете попробовать отключить и подключить диск через Терминал, что может быть полезно, если проблема связана не с внешним, а с внутренним диском.
Для того чтобы отключить диск введите команду diskutil unmountDisk /dev/disk1 заменив /dev/disk1 на файл проблемного устройства
Подключить диск можно командой diskutil mountDisk /dev/disk1
Вы также можете объединить эти две команды и добавить команду на запись произвольных даных на диск diskutil unmountDisk /dev/disk1 ;diskutil mountDisk /dev/disk1 ;cat /dev/random > /dev/disk1
Стоит заметить, что такой способ срабатывает не всегда и иногда проще подключить диск, как внешний, и воспользоваться инструкцией, приведенной выше.
После этого подождите 2-3 минуты и нажмите сочетание клавиш Control + C, чтобы прервать выполнение команды. В результате, если проблема действительно заключалась в ошибках форматирования, проблемный диск должен отобразиться в Дисковой утилите как пустой, и вы сможете отформатировать его и при необходимости разбить на разделы, чтобы подготовить к дальнейшему использованию с Mac OS X.
За оригинальный материал , послуживший основой при написании данной статьи, в очередной раз благодарим Кристофера Кесслера.
Многие сталкивались с тем, что теряли свои данные по той или иной причине - случайно перезаписывали нужный файл, удаляли их без возможности восстановления и так далее. Для того, чтобы это предотвратить, в Windows XP SP2 была представлена функция создания теневых копий данных - VSS (Volume Shadow Service), которая позволяла сохранять состояние файловой системы. В Windows 10 она была переименована в Историю файлов. Эта служба представляет собой очень мощный инструмент, позволяющий автоматически создавать бэкапы выбранных вами директорий на внешних дисках.
По умолчанию История файлов выключена. Для того, чтобы ее включить, откройте меню Пуск > Параметры > Обновление и безопасность > Служба архивации:
Нажмите на кнопку “Добавление диска” и выберите внешний диск, на котором вы хотите хранить резервные копии. Нажмите кнопку “Сохранить сейчас”. С этого момента Windows будет синхронизировать файловую систему с выбранным хранилищем каждый раз, как оно будет подключено к компьютеру.
Так же можно настроить параметры архивации: выбрать интервал сохранения копий, длительность их хранения и конкретные директории, бэкапы которых вы хотите сохранять:
По умолчанию установлено резервное копирование файлов каждый час. Минимальное время, которое возможно установить – 10 минут, максимальное - ежедневно. Также можно установить длительность хранения копий: от одного месяца до момента, пока не понадобится свободное пространство (в таком случае более старые резервные копии будут удаляться автоматически для освобождения места под новые бэкапы).
Теперь, если вам нужно восстановить из резервной копии какой-либо файл, перейдите в Панель управления > История файлов:

В открывшемся окне выберите “Восстановление личных файлов”, перейдите в нужную папку и найдите файл или директорию для восстановления, после чего нажмите зеленую кнопку. Вам потребуется указать путь, по которому вы хотите сохранить восстановленные данные. Переключаться между версиями конкретного файла можно стрелками “Вправо” и “Влево”:

Так же можно быстро восстановить предыдущую версию файла, кликнув по нему правой кнопкой и выбрав “Восстановить предыдущую версию”. В открывшемся списке выберите нужную копию и восстановите файл.
В Windows 8 и 8.1 для создания резервных копий и восстановления личных данных предусмотрен компонент «История файлов», позволяющий сохранять и синхронизировать содержимое библиотек и рабочего стола, а также контакты и избранное на внешний носитель или сетевой диск. Благодаря этому компоненту можно легко восстановить не только случайно удалённый файл, но и отменить его редактирование, что иногда очень важно в случае с документами к примеру. О том как им воспользоваться и рассказывается далее.
Для начала придётся воспользоваться классической панелью управления — именно там находится нужный нам компонент: Панель управления\Все элементы панели управления\История файлов. При первом запуске система будет просканирована на предмет наличия подходящих внешних дисков, к примеру USB-флешек (в нашем случае это флешка на 32 ГБ). После завершения процесса поиска дисков останется лишь запустить создание истории файлов нажатием на кнопку «Включить» (в первый раз на это может уйти довольно много времени), соответственно для остановки компонента достаточно нажатия кнопки «Выключить».

Настройки компонента доступны по ссылке «Дополнительные параметры», пользователь может выбрать периодичность создания резервных копий, количество дискового пространства, которое можно использовать на диске, а также срок хранения различных версий файлов. Кроме того в том же окне можно открыть журнал работы компонента и включить или отключить рекомендацию диска другим членам домашней группы.

Естественно пользователь может исключить из предложенного по-умолчанию набора папок, те для которых не хочет вести историю файлов, к примеру библиотеки с музыкой и фильмами, содержимое которых редко изменяется или физически находится также на внешних дисках. Сделать это можно воспользовавшись ссылкой «Исключение папок» в главном окне компонента.

Ну и конечно всегда можно сменить диск, используемый для хранения версий файлов, этот инструмент запускается кликом по ссылке «Смена диска».

Воспользоваться возможностями «Истории файлов» можно прямо из Проводника — нужно всего лишь выбрать файл и кликнуть по кнопке «Журнал» на панели инструментов. В открывшемся окне будут показаны все версии выбранного файла, для неподдерживаемых типов файлов будет предложено открыть соответствующую программу. Для выбранной версии достаточно кликнуть по большой круглой зелёной кнопке и согласиться на замену исходного файла.


Для просмотра всей коллекции файлов, сохранённых в истории предлагается использовать ссылку «Восстановление личных файлов» в главном окне компонента (или прямо с начального экрана по запросу «Восстановление файлов с помощью истории файлов»).

История файлов - приложение для резервного копирования, которое обеспечивает непрерывную защиту личных файлов, хранящихся в библиотеках, на рабочем столе, в избранном и контактах. Оно периодически (по умолчанию раз в час) сканирует файловую систему на наличие изменений и копирует измененные файлы в другое расположение. Если какой-либо из ваших личных файлов изменился, его копия сохраняется на указанном вами специальном внешнем устройстве хранения данных. Со временем приложение истории файлов создает полную историю изменений, внесенных в каждый из личных файлов.
Этот компонент, впервые реализованный в Windows 8, предлагает новый способ защиты файлов пользователей. Он заменяет компоненты архивации и восстановления, доступные в Windows 7.
В чем заключаются уникальные особенности такого подхода по сравнению с традиционным механизмом резервного копирования.
К сожалению, средство резервного копирования не является особо популярным приложением. Наши данные телеметрии показывают, что менее 5 % пользователей ПК используют программу архивации данных. И даже если учитывать все соответствующие средства сторонних разработчиков, очевидно, что резервным копированием не охвачена и половина ПК. Это делает личные данные и цифровые архивы довольно уязвимыми, так как любая случайность может привести к утрате данных. В Windows 8 корпорация Майкрософт активно старается достичь следующего:
- Сделать защиту данных настолько простой, чтобы любой пользователь Windows мог включить ее и гарантированно защитить свои личные файлы.
- Исключить запутанные аспекты настройки и использования системы резервного копирования.
- Превратить средство резервного копирования в автоматическую службу, которая выполняет всю работу по защите пользовательских файлов в фоновом режиме без вмешательства пользователя.
- Предложить простой и удобный способ восстановления данных, который сделает поиск, просмотр и восстановление версий личных файлов намного проще.
При разработке истории файлов мы опирались на свой опыт и добавили требования, ориентированные на меняющиеся потребности пользователей ПК.
- Сегодня пользователи ПК более мобильны, чем когда-либо раньше. С учетом этой особенности мы оптимизировали историю файлов таким образом, чтобы обеспечить оптимальную поддержку ноутбуков, для которых характерны постоянная смена режимов питания и периодическое подключение к различным сетям и устройствам.
- Пользователи ПК создают как никогда много данных и в большей степени зависят от них. В связи с этим мы предлагаем защиту не только для данных, которые находятся на системном диске в настоящий момент, но и для всей выполнявшейся когда-либо работы и всех созданных ранее файлов.
Если вам понадобится версия файла или даже целой папки на конкретный момент времени, вы всегда сможете быстро найти и восстановить ее. Приложение восстановления призвано обеспечить комфортную работу и оптимизировано для обзора, поиска, предварительного просмотра и восстановления файлов.
Настройка приложения
Перед началом использования истории файлов для резервного копирования потребуется настроить диск, на котором будут сохраняться файлы. Рекомендуется использовать внешний диск или сетевой ресурс, что поможет защитить файлы от сбоя в работе ПК или других подобных проблем.
Приложение истории файлов сохраняет копии только тех файлов, которые находятся в библиотеках, контактах, избранном или на рабочем столе. Если вы хотите осуществлять резервное копирование папок, находящихся в других местах, их можно добавить в одну из существующих библиотек или создать новую библиотеку.
Чтобы настроить историю файлов
- Откройте приложение панели управления История файлов .
- Подключите внешний диск, обновите страницу, а затем коснитесь или щелкните Включить .
Также можно настроить диск в окне автозапуска. Для этого нужно подключить диск к ПК, щелкнуть выведенное уведомление…
… а затем щелкнуть Настроить этот диск для архивации .

Вот и все. Начиная с этого момента служба истории файлов раз в час будет проверять библиотеки, рабочий стол, избранное и контакты на наличие изменений. При обнаружении измененных файлов они автоматически копируются на диск истории файлов.
Ваш браузер не поддерживает HTML5-видео.
Загрузите это видео, чтобы просмотреть его в предпочитаемом проигрывателе мультимедиа:
MP4, высокое качество | MP4, низкое качество
Восстановление файлов
Если происходит неприятность, и утрачен один или несколько личных файлов, с помощью приложения восстановления очень удобно выполнить следующее:
- Обзор личных библиотек, папок и файлов, как в проводнике.
- Поиск конкретных версий по ключевым словам, именам файлов и диапазонам дат.
- Просмотр версий выбранного файла.
- Восстановление файла или набора файлов одним касанием или щелчком мыши.
Мы разработали приложение восстановления для дисплеев с широким экраном таким образом, чтобы оно обеспечивало удобный поиск конкретной версии файла с помощью предварительного просмотра.
При использовании других приложений резервного копирования вам пришлось бы выбрать резервный набор данных, созданный в определенный день. Затем вы должны были бы выполнить поиск, чтобы найти конкретную папку, после чего найти нужный файл. В течение всего этого времени вы не можете открыть файл или просмотреть его содержимое, чтобы определить, тот ли это файл. Для этого вам потребуется восстановить файл. Если версия выбрана неверно, вам пришлось бы начинать все сначала.
При использовании истории файлов поиск запускается прямо в проводнике. Если перейти в конкретное расположение и нажать кнопку "История" на ленте проводника, вы увидите все версии выбранной библиотеки, папки или отдельного файла.
Например, если выбрать библиотеку "Изображения" и нажать кнопку "История"…
… вы увидите полную историю для этой библиотеки.
Если щелкнуть конкретный файл, будет отображена полная история выбранного изображения.
В этом примере для выбранного изображения нашлось 4 версии. Можно с легкостью перейти к нужной версии с помощью кнопок "Назад"/"Далее" или посредством прокрутки экрана. Когда нужная версия найдена, можно нажать кнопку "Восстановить", чтобы восстановить ее. Выбранная версия будет восстановлена в исходном расположении.
Непрерывная, надежная защита
В истории файлов вместо прежней модели резервного копирования используется другой подход к защите данных.
Защита только самых важных данных
Вместо защиты всей системы (операционная система, приложения, настройки и пользовательские файлы) история файлов ориентируется только на личные файлы пользователя. Именно эти файлы имеют наивысшую важность и именно их труднее всего воссоздать в случае утраты.
Оптимизированная производительность
Раньше в большинстве приложений резервного копирования для проверки изменений в каталогах или файлах применялся метод "грубой силы", то есть проверка всего тома. Такой подход способен существенно снизить производительность системы и требует длительного времени для выполнения проверки. В истории файлов, с другой стороны, используются данные журнала изменений NTFS. В журнале изменений NTFS регистрируются любые изменения, внесенные во все файлы, хранящиеся на томе NTFS. Вместо сканирования тома, которое предполагает открытие и считывание каталогов, история файлов открывает журнал изменений NTFS и выполняет быструю проверку журнала на наличие изменений. На основе этой информации создается список файлов, которые изменены и должны быть скопированы. Эта процедура выполняется очень быстро и эффективно.
Работа службы истории файлов спроектирована так, чтобы ее можно было легко прерывать и быстро возобновлять. Благодаря этому служба истории файлов может приостановить выполнение при переходе системы в режим ожидания, выходе пользователя из системы, при пиковой загрузке системы (когда ей требуются дополнительные ресурсы ЦП для выполнения основных операций) либо в случае нарушения или перегрузки соединения с сетью, а затем возобновить работу с точки остановки.
Служба истории файлов способна хорошо работать на любых ПК, включая компактные ПК с ограниченными ресурсами и планшетные ПК. Она использует системные ресурсы таким образом, чтобы свести к минимуму влияние на производительность системы, срок службы батареи и опыт работы пользователя в целом.
- Процесс истории файлов имеет низкую важность, использует низкоприоритетные ресурсы ввода-вывода и памяти.
Рисунок 1. Реакция истории файлов на рост рабочей нагрузки.
Рисунок 2. Степень использования диска приложением истории файлов при наличии других процессов с обычным приоритетом использования ресурсов ввода-вывода.
- Если приложение истории файлов бездействует, оно использует в среднем 10 МБ рабочего набора. При выполнении это приложение использует мало памяти и только в течение короткого периода времени. На приведенной ниже диаграмме показана гистограмма рабочего набора, созданная на основе моделирования рабочей нагрузки в течение 4 часов при установленном для истории файлов цикле в один час.
Рисунок 3. Размер рабочего набора на цикл резервного копирования, выборка с интервалом в 3 минуты.
- Объем данных для резервного копирования в одном цикле уменьшается.
- В режиме ожидания все действия приостанавливаются.
В истории файлов учитывается следующее:
- Работа пользователя (пользователь вошел в систему и активно использует ее).
- Питание компьютера - от стационарного источника питания или батареи.
- Интервал времени с выполнения последнего цикла резервного копирования.
- Количество изменений с последнего цикла.
- Активность основных процессов.
С учетом всех перечисленных факторов, которые проверяются каждые 10 секунд, определяется оптимальный способ резервного копирования данных. При изменении любого из этих условий служба принимает решение об уменьшении/увеличении квоты или приостановке/прекращении цикла резервного копирования.
Оптимизация для мобильных устройств
История файлов способна эффективно обрабатывать изменения в состоянии. Например, если вы закрыли крышку ноутбука, отключили внешний дисковод или ноутбук оказался вне зоны действия домашней беспроводной сети, история файлов предпринимает соответствующие действия:
- Закрытая крышка - при переходе ПК в режим ожидания история файлов определяет изменение режима питания и приостанавливает свою работу.
- Крышка открыта - история файлов возобновляет работу с приоритетом, который обеспечивает защиту файлов, не оказывая влияния на производительность системы в целом, даже при игре в компьютерные игры. Кроме того, служба дождется завершения всех действий, которые обычно выполняются на ПК, когда открывается крышка, чтобы не увеличивать время выхода системы из режима ожидания.
- Отключено специальное устройство хранения - история файлов определяет, что устройство хранения отсутствует, и начинает кэширование версий измененных файлов на системном диске.
- Специальное устройство хранения подключено повторно - в следующем цикле история файлов определяет, что устройство хранения подключено, переносит все версии из локального кэша на внешний диск и возобновляет работу в обычном режиме.
Удобство в работе и душевное спокойствие
При разработке истории файлов мы ориентировались на две цели: предложить максимально возможную защиту личных файлов пользователя, а также обеспечить удобство, комфорт и душевное спокойствие.
Чтобы воспользоваться преимуществами истории файлов, достаточно принять несколько простых решений. В большинстве случаев все упирается в выбор внешнего диска, который будет использоваться. За остальное отвечает Windows. Работа истории файлов строится на прозрачных принципах и никак не влияет на впечатления пользователя, надежность и производительность Windows.
Полный контроль
Для настройки и использования большинства приложений резервного копирования, включая программу архивации и восстановления в Windows 7, требуются права администратора. Это означает, что обычным пользователям приходится обращаться к администратору для установки такого приложения и каждый раз при восстановлении файла, либо просить предоставить им права администрирования. В случае истории файлов это не так. История файлов предоставляет полный контроль любому пользователю. Пользователи получили возможность самостоятельно решать, когда включить историю файлов и какой внешний диск использовать. Фактически, каждый пользователь может выбрать уникальное расположение для хранения своей истории файлов. И им больше не нужно просить администратора помочь восстановить файл.
Энтузиасты и опытные пользователи ПК могут использовать дополнительные возможности истории файлов для управления многими аспектами работы этой службы, в том числе следующими:
- Периодичность сохранения копий файлов. Периодичность резервного копирования может меняться от 10 минут до 24 часов. Более высокая частота сохранения обеспечивает лучшую защиту, однако требует больше места на диске.
- Период хранения версий. Версии могут храниться от месяца и дольше, вплоть до вечного хранения. Этот параметр полезен, если диск истории файлов заполняется слишком быстро. Скорость заполнения диска можно снизить, сократив период хранения версий.
- Изменение размера локального кэша. История файлов использует небольшой объем на локальном жестком диске для хранения версий файлов, если специальный диск для истории файлов недоступен. Если создается много версий файлов при отключенном внешнем диске или диск не подключается в течение длительного времени, может возникнуть необходимость зарезервировать дополнительное место на локальном диске для хранения всех версий. Обратите внимание, что при последующем подключении внешнего диска версии, хранящиеся в локальном кэше, будут перенесены на этот диск.
- Исключение папок, для которых не требуется резервное копирование. Некоторые папки могут содержать очень большие файлы, которые не требуют защиты, так как легко поддаются восстановлению (например, загруженные фильмы или передачи в высоком разрешении). Такие файлы способны быстро заполнить весь диск, выделенный для истории файлов. Данный параметр позволяет быстро исключить подобные папки.
- Рекомендация диска другим членам Домашней группы в домашней сети. Этот параметр более подробно рассматривается далее в разделе, посвященном использованию истории файлов в Домашней группе.
- Доступ к журналу событий истории файлов. В журнале событий регистрируются события, которые могут использоваться для устранения неполадок в истории файлов. Это может быть особенно полезно, если требуется выявить файлы, доступ к которым истории файлов по какой-либо причине не удалось получить.
Дополнительные параметры доступны в приложении панели управления "История файлов".

Чтобы исключить папку, выберите Исключение папок . Затем нажмите кнопку Добавить , перейдите к папке, которую требуется исключить, и выберите ее. Файлы в этой папке будут исключены из резервного копирования начиная со следующего цикла. Чтобы возобновить их резервное копирование, просто удалите папку из списка.
Другие дополнительные параметры доступны на странице Дополнительные параметры .
История файлов также поддерживает новые возможности хранения данных, реализованные в Windows 8. Пользователи, имеющие большой объем данных для резервного копирования, могут воспользоваться Дисковыми пространствами , чтобы создать отказоустойчивый пул носителей на основе обычных USB-накопителей. По мере заполнения пула они с легкостью смогут добавлять в него дополнительные диски и емкости для хранения данных. Дополнительные сведения о дисковых пространствах можно найти в этой записи блога .
Пользователи, применяющие средство шифрования BitLocker для защиты содержимого своих личных файлов, также могут использовать историю файлов, поскольку она обеспечивает интегрированную поддержку BitLocker как на исходном, так и на целевом дисках.
История файлов предназначена для конечных пользователей, однако она может применяться и на корпоративном уровне. В ряде случаев история файлов может конфликтовать с корпоративными политиками (например, политикой хранения файлов). Чтобы предотвратить подобные конфликты, мы добавили групповую политику, которая дает ИТ-администраторам предприятия возможность отключить историю файлов на управляемых клиентских ПК.
Параметры политики истории файлов можно изменить в редакторе объектов групповой политики, который доступен при последовательном выборе команд "Конфигурация компьютера", "Административные шаблоны", "Компоненты Windows", "История файлов".
Простота установки
История файлов является частью Windows, поэтому нет необходимости устанавливать дополнительное программное обеспечение. Тем не менее необходимо включить историю файлов, для чего достаточно одного щелчка мышью.
Как описывалось выше, чтобы включить защиту библиотек, необходимо подсоединить внешний диск или выбрать сетевой ресурс. История файлов будет хранить на этом устройстве версии ваших файлов.
Если доступен внешний диск, история файлов автоматически выберет его. Если доступно несколько дисков, выбирается диск с максимальным объемом свободного места.
Отсутствие расписания
Раз в час история файлов выполняет поиск измененных личных файлов. Версии всех файлов, которые были изменены, копируются на специальное устройство хранения. Такой подход исключает необходимость настраивать расписание и оставлять компьютер включенным без работы на нем на длительный период времени. Часовой интервал позволяет обеспечить хороший баланс между уровнем защиты и дисковым пространством, занимаемым версиями файлов. Энтузиасты могут менять частоту от 10 минут до 1 дня, чтобы повысить уровень защиты или снизить скорость заполнения диска.
Не требует обслуживания
Служба истории файлов работает автоматически в фоновом режиме и не требует регулярного обслуживания. Вмешательство пользователя необходимо только при заполнении внешнего диска. При этом пользователю предлагается заменить диск на диск большего объема либо изменить значение параметра периода хранения версий файлов в истории файлов. По умолчанию версии личных файлов пользователя хранятся вечно, однако в случае возникновения проблем с размером хранилища это значение можно уменьшить до периода, который отвечает вашим потребностям.
История файлов и Домашняя группа
История файлов интегрирована в Домашнюю группу с целью сделать резервное копирование данных всех членов домашней сети удобнее. Вот как это работает.
- Предположим, что Ольга хочет обеспечить автоматическую защиту данных для всех членов своей семьи. Она знает, что может сделать это с помощью истории файлов.
- Ольга создает Домашнюю группу в домашней сети.
- Ольга включает историю файлов на компьютере с внешним диском большой емкости.
- Панель управления истории файлов обнаруживает Домашнюю группу и выводит для Ольги запрос на рекомендацию этого целевого расположения для резервного копирования другим членам Домашней группы.
- Ольга выбирает этот параметр и история файлов использует Домашнюю группу для распространения рекомендации для всех членов Домашней группы.
- Каждый из членов Домашней группы может принять рекомендацию. В этом случае содержимое их библиотек, рабочего стола, избранного и контактов будет автоматически сохраняться на общем сетевом ресурсе на компьютере Ольги.
История файлов и SkyDrive
История файлов не осуществляет резервное копирование файлов в облако. Хотя облако великолепно подходит для хранения файлов, которые должны быть доступны в дороге, а также для обмена файлами с другими пользователями, для резервного копирования терабайт данных в облако требуется специализированная служба. Сегодня многие облачные службы поддерживают локальную синхронизацию, при которой облако отражается в локальной файловой системе. Решения в области синхронизации по своей природе призваны незамедлительно копировать любые изменения во все расположения. Это означает, что случайное удаление, непреднамеренное изменение или повреждение файлов также будет синхронизировано. Лучший способ решить эту проблему - сочетать службу синхронизации с решением для периодического резервного копирования наподобие истории файлов.
В записи блога Подключение приложений, файлов, компьютеров и устройств к облаку с помощью службы SkyDrive и Windows 8 мы обсудили интеграцию SkyDrive с проводником и файловой системой. История файлов пользуется преимуществами такой интеграции. Если служба SkyDrive синхронизирована с файловой системой, история файлов автоматически начнет защищать файлы, хранящиеся в локальной папке SkyDrive. Это отличный пример сочетания локального резервного копирования и надежного доступа в любое время в любом месте. Доступ к файлам в SkyDrive можно получить с ПК, телефона или через Интернет, при этом можно быть уверенным, что история файлов обеспечивает быстрое локальное резервное копирование и мгновенный доступ ко всем версиям этих файлов.
Полное резервное копирование системы
Обычно полное резервное копирование системы используется для защиты ПК от утраты системных данных, например если ПК был потерян или украден либо сломался внутренний дисковод. Наши исследования показали, что только небольшое число пользователей беспокоятся об утрате операционной системы, приложений или параметров настройки. Намного сильнее их волнует возможность утраты личных файлов. По этой причине история файлов была разработана именно таким образом, чтобы защищать личные файлы пользователей.
История файлов не позволяет выполнить резервное копирование всей системы, однако предоставляет пользователям, которым может потребоваться такая функция, хорошее компромиссное решение. В сочетании с другими возможностями Windows 8 это средство обеспечивает защиту от подобных неприятностей.
Чтобы подготовиться на случай таких событий, мы рекомендуем использовать следующую стратегию:
- Создайте диск восстановления, который должен использоваться, если требуется обновить компьютер или вернуть его в исходное состояние. Подробнее об этом можно прочитать в этой запис�� блога .
- Настройте синхронизацию параметров на своем ПК
- Загрузите приложения из Магазина
- Включите историю файлов
Если ПК заменен или требуется переустановить систему:
- Воспользуйтесь диском восстановления для восстановления операционной системы
- Подключитесь к своей учетной записи Майкрософт
- Настройте синхронизацию параметров на своем ПК - в результате параметры будут восстановлены
- Перейдите в Магазин и повторно установите современные приложения
- Повторно установите классические приложения
- Подключите свой прежний диск истории файлов и восстановите все данные - ваши личные файлы будут восстановлены
Возможно, это требует больше действий, чем восстановление файла или образа, однако имеет ряд очевидных преимуществ:
- Не требуется восстанавливать ненужное программное обеспечение или параметры системы
- Не восстанавливаются источники проблем, которые могли существовать (не создаются новые проблемы при восстановлении на другом оборудовании)
- Не восстанавливаются параметры, которые могут приводить к снижению производительности системы или ее сбоям
Пользователи, которым требуется восстановление всей системы, могут создать образ системы с помощью программы архивации данных.
Требования
Для истории файлов требуется следующее:
- Клиентская операционная система Windows 8
- Внешнее устройство хранения с достаточным размером для хранения копий всех библиотек пользователя, например USB-накопитель, запоминающее устройство, подключенное к сети (NAS-устройство), или общий ресурс на другом ПК в домашней сети.
Вопросы и ответы
Что происходит при обновлении до Windows 8 с Windows 7?
Если программа архивации данных Windows 7 была активна, то есть для нее было задано и включено расписание, после обновления она продолжит выполняться в соответствии с расписанием. История файлов по умолчанию будет отключена, и пользователи не смогут включить ее, пока включено расписание программы архивации данных Windows 7. Чтобы включить службу истории файлов, необходимо сначала отключить программу архивации данных Windows 7.
Доступна ли история файлов пользователям Windows 7?
История файлов недоступна пользователям Windows 7. Тем не менее, они могут восстанавливать файлы с диска, используемого службой истории файлов. Для этого им нужно открыть том в проводнике и выбрать нужный файл. Файлы на диске истории файлов хранятся по аналогичному относительному пути под тем же именем. Конкретную версию можно определить по метке времени, добавляемой к имени файла.
Защищает ли история файлов операционную систему и приложения?
История файлов защищает только данные библиотек, рабочего стола, избранного и контактов пользователя. Резервное копирование других файлов, например файлов операционной системы, приложений и параметров, не выполняется.
Может ли история файлов использоваться с облачным хранилищем?
Нет. История файлов предназначена специально для конечных пользователей и не поддерживает облачное хранилище в этой версии. Windows 8 Server предлагает компонент резервного копирования, способный создавать резервные копии файлов в облаке. Эта возможность доступна в серверной версии Windows и предназначена для компаний малого и среднего размера.
Может ли история файлов использоваться корпоративными клиентами?
Да. Однако корпоративным клиентам следует помнить, что использование истории файлов может противоречить политикам компании в отношении безопасности, доступа и хранения файлов. По этой причине мы предлагаем параметр групповой политики, который позволяет администраторам корпорации отключить этот компонент для всей организации.
Будет ли история файлов защищать файлы, хранящиеся на общем файловом ресурсе?
Нет. История файлов защищает только файлы, хранящиеся на локальном диске.
- Если используются автономные папки и перенаправление папок, ваши папки (например "Мои документы" или "Мои рисунки") перенаправляются на общий сетевой ресурс без защиты посредством резервного копирования.
- При добавлении сетевого ресурса в одну из библиотек файлы на этом ресурсе не будут защищаться.
Заключение
История файлов обеспечивает автоматическую защиту всех ваших важных файлов, хранящихся в библиотеках, на рабочем столе, в избранном и в контактах. Включив эту службу один раз, вы безо всяких усилий обеспечите защиту своих данных. Если вы утратите файл или захотите найти исходную версию фотографии либо конкретную версию резюме, вам будут доступны все версии ваших файлов. Приложение восстановления в составе истории файлов позволит быстро и просто найти нужные версии.