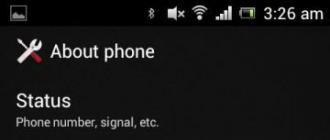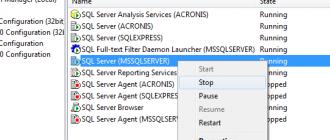Обычному пользователю не важно знать где находятся и какие драйвера установлены у него, но при появлении каких-то проблем вам может быть полезно посмотреть список всех установленных драйверов Windows. Но кому хочется кликать по каждому пункту в диспетчере устройств?
Как посмотреть список установленных драйверов Windows
Для этой цели у Windows есть встроенная утилита, которая выводит список всех установленных драйверов, что должно облегчить вашу жизнь. Все что вам нужно сделать это в командной строке ввести команду:

Это позволит вам увидеть список драйверов и дату каждого из них. Если вы хотите получить больше информации о драйверах, то можете добавить в команду ключ “/V”
, который может использоваться с “| more
” для того чтобы список не проматывался автоматически.  Существует так же другие способы получить список установленных драйверов Windows, с выгрузкой в CSV файл и показом драйверов, которые вы подписали. Чтобы подробно от этом узнать используйте ключ “/?
“.
Существует так же другие способы получить список установленных драйверов Windows, с выгрузкой в CSV файл и показом драйверов, которые вы подписали. Чтобы подробно от этом узнать используйте ключ “/?
“.
Использование InstalledDriversList
Если вас отпугивает все что связано с словосочетанием “командная строка”, то можете использовать бесплатную утилиту InstalledDriversList .

После того как скачали архив с программой, разорхивируйте его и запустите утилиту от имени администратора. Перед вам появится список всех установленных драйверов Windows со всеми деталями. С помощью двойного нажатия по интересуещему вас драйверу вы можете получить больше информации, такой как дата, версия и местоположение драйвера. Зеленая иконка обозначает что драйвер сейчас используется, если иконка желтая — драйвер установлен, но не активен. Если вы видите красную иконку, значит что с драйвером какие-то проблемы, и вы можете устранить их отключением или удалением данного драйвера.
Здравствуйте уважаемые друзья!
Хочу поздравить вас с «Днём знаний». Желаю, чтобы полученные вами знания помогали вам в жизненной практике.
В честь этого события, я подготовил для вас руководство, по тому как искать и устанавливать самые свежие драйвера для вашего компьютера.
Способ 1. Поиск драйверов по кодам устройств.
Ежедневно с проблемой поиска драйверов сталкиваются тысячи и тысячи пользователей.
Когда то я и сам столкнулся с этой проблемой и, конечно же, как рядовой юзер начал искать нужные мне драйверы в Yandex. Часто, это выводило меня из себя, так как вместо того, чтобы в скачанном архиве просто лежал драйвер, мне выскакивало предложение отправки СМС с моего телефона.
Вообще все это было проблематично, пока я не нашел очень ценный ресурс (база драйверов, если вам будет угодно) и в этой статье, я поделюсь с вами очень удобным и быстрым способом поиска.
Итак, мы будем использовать ресурс http://devid.info
Набрав адрес в адресную строку, мы попадаем на главную страницу базы:
И сразу хочу обратить ваше внимание на несколько моментов.
Во-первых, вы можете переключить язык сайта (если требуется).
Во-вторых, на сайте вы можете найти краткую инструкцию, по поиску драйверов на сайте. Для того, чтобы её открыть, достаточно нажать на кнопку “Где найти код устройства?”. Но в данной статье, я опишу вам доходчиво и понятно, основываясь на русской версии Windows 7 Максимальная.
В-третьих. Вы можете установить программу, которую создали разработчики данной базы. Называется она DevID.
Для её загрузки, достаточно нажать кнопку “Запуск” и начнется скачивание. Затем, утилита сама найдет устройства, для которых драйвера не были найдены.
Я же, хочу предложить вам способ ручной установки.
Вы спросите “почему”?
Ответ очень прост. Windows 7 создана на такой основе, что система сама найдет драйвера для ваших устройств, но есть одно старое и доброе “НО”.
Не всегда, драйвера установленные системой по умолчанию могут являться подходящими и потому, лучше поставить свежие драйвера.
Шаг 1 . Диспетчер устройств. Поиск устройств, для которых требуются драйвера.
Итак. Чтобы попасть в диспетчер устройств, вам потребуется зайти в свойства компьютера:

(Щелчок ПКМ на иконке “Компьютер”, затем жмем на пункт “Свойства”)
Перед нами откроется окно “Система”, где слева вы сможете увидеть несколько пунктов, по которым вы сможете перейти на нужные окна. Нас же интересует пункт “Диспетчер устройств”:

После нажатия, перед вами откроется окно, с полным списком устройств, которые установлены в ваш компьютер.
Особое внимание требуется следующим пунктам:
Звуковые, видео и игровые устройства
Сетевые адаптеры
Именно эти два пункта вызывают много проблем у пользователей.
Рассмотрим пример поиска драйвера на примере моей сетевой карты:

Переходим в свойства устройства (Щелчок ПКМ на данном устройстве, свойства).
Перед нами открылось окно “Свойства”:

В нем, нам нужно выбрать закладку “Сведения”.
Затем, откройте выкатывающееся окно и выберите в нем пункт “Путь к экземпляру устройства”. Ниже, в окошке “Значение”, вы увидите код (Напр. PCI\VEN_10E…)
Нажмите на него, а затем, зажмите сочетание клавиш CTRL+C (Код, скопируется в буфер обмена вашего компьютера).
Шаг 2. Поиск нужного драйвера по коду устройства.
Переходим обратно в браузер и вставляем в строку поиска код устройства: Жмем на кнопку “Искать”. Теперь, перед нами выскакивает окно, где из предоставленного списка, мы можем выбрать свежий драйвер:

Обращайте внимание на дату загрузки драйвер (ВАЖНО! Не всегда для вашего устройства могут находиться драйвера нынешнего года, посему, выбирайте самый поздний).
Жмем на кнопку “Скачать”, затем, в открывшейся странице, находим:

Способ 2. Поиск драйверов по названию вашего устройства.
Не всегда поиск драйвера по коду является верным.
Ну хотя бы потому, что драйвера для видеокарт допустим, идут комплектом вместе с панелью управления и на том же devid.info лежат не обновленные драйвера.
Что же делать?
Ответ прост. Каждая фирма осуществляет поддержку своих продуктов. В эту поддержку так же входит создание драйверов под устройства.
Зачем обновлять драйвера?
Каждый драйвер, содержит в себе код естественно. Производитель, переделывая код, добавляет в драйвер какие то новые особенности, которых не было в предыдущем. Например, новая версия драйвера, для видео карт AMD (Catalyst 11.9) содержит в себе ряд улучшений, которые позволяют добиваться увеличения кол-ва кадров в секунду, что делает картинку плавной. Так же, без драйвера, почти на 100% не будет поддерживаться разрешение вашего экрана и это будет искажать всю картинку. Чтобы оно (разрешение) было актуальным и поддерживаемым вашим монитором, а также для запуска 3D приложений (например игр).
Драйвера для чипсета вашей материнской платы нужны, чтобы сама плата функционировала быстрее, а так же правильно определялись устройства, которые в неё вставлены.
В общем вывод прост, драйвера просто необходимы вам для комфортной работы за компьютером.
Шаг 1. Определение названия устройства, для которого требуется драйвер (конкретный пример: видеокарта)
Для этого, вам понадобится простая, удобная и бесплатная программа PC Wizard 2010.

Тут мы можем видеть марку материнской платы, видеокарты, сетевой карты и т.д
К сожалению, программа не всегда правильно показывает название вашей видеокарты.
Например у меня, указывается только серия 5800, но самой по себе 5800 не существует. Существует 5850 и 5870.
CPU-Z сможет точно определить название вашей видеокарты:

Шаг 2. Поиск драйвера, скачивание, установка.
Выяснили название?
Ну что же, теперь у нас есть два пути.
1. Мы можем просто зайти на http://radeon.ru и скачать оттуда самый последний драйвер:

Первые 4 драйвера, идут для всех видеокарт настольных компьютеров.
AGP – для старых видео карт, со старой шиной AGP.
Драйвера Mobility идут для видеокарт встроенных в ноутбук.
1) Выберите пункт загрузить драйверы.
2) Далее выберите в списке нужную вам видео карту и операционную систему – нажмите на кнопку «Поиск».
3) Нажмите на кнопку «Загрузить сейчас»

4) Нажмите на кнопку «Принять и скачать»

Драйвер будет скачан, останется только установить его двойным кликом мышки.
Для остальных устройств все ищется по аналогии т.к. у каждого производителя есть свой сайт поддержки. Все что вам требуется, знать марку устройства. Определить марку устройства можно с помощь бесплатной программы PCWizard.
Чтобы попасть на сайт производителя, достаточно вписать марку производителя в поисковик yandex.ru и в числе первых ссылок будет официальный сайт с поддержкой русского языка.
На этом все.
Есть вопросы? Пишите в комментарии.
Крепких вам компьютерных знаний.
С Уважением Артём.
P.S. Благодарю за помощь в написании данной статьи, моего помощника Виталия.
Проблема поиска и установки драйверов существует со времен выхода Windows в свет. Например, в Windows XP это проблема стояла наиболее остро, поскольку никаких универсальных драйверов на тот момент не было и сразу после установки Windws XP в диспетчере устройств появлялся целый список из устройств, драйвера на которые небыли найдены. В Windows 7, 8, 8.1 эта проблема стала менее острой, поскольку в этих операционных системах существуют универсальные драйвера, которые зачастую подходили практически к каждому компьютер/ ноутбуку. Но нужно признать, что при использовании таких драйверов, часть функционала либо работала не корректно, либо не работала вообще, например не использовалось максимальное разращение экрана или видеокамера показывала картинку вверх ногами. Поэтому проблема поиска и установки драйверов до сих пор остается первой проблемой после установки операционной системы. Для того, что бы помочь решить эту проблему была написана эта статья.
Прежде всего, хочу предупредить, что все ниже описанные способы максимально безопасны и при правильном выполнении не нанесут вреда компьютеру, но тем не менее, рекомендую сделать точку восстановления , что бы в случае проблем вы могли вернуться в изначальное состояние .
Итак, после установки операционной системы имеете не определившиеся устройства в диспетчере устройств .
Найдите диск с драйверами.

Довольно часто диски бывают утеряны, выброшены, а иногда вообще не идут в комплекте, поэтому этот способ подойдет не каждому, в таком случае читайте способы ниже.
Скачать драйвера с официального сайта.
Если вы не можете найти драйвера на ноутбук, достаточно зайти на официальный сайт производителя ноутбука, найти модель вашего ноутбука (в строке поиска введите модель ноутбука), выбрать операционную систему, которую вы установили и скачать все имеющиеся драйвера.
Список сайтов производителей ноутбуков:
Acer - www.acer.ru.
ASUS - www.asus.com
HP - www.hp.com/ru
Dell - www.dell.ru
MSI - ru.msi.com
Samsung - www.samsung.ru
Toshiba - www.toshiba.com.ru
Sony - www.sony.ru
Lenovo - www.lenovo.com
eMachines - ru.emachines.com
LG - www.lg.com
Gigabyte - www.gigabyte.ru
Ниже пример поиска драйверов для ноутбука ASUS.

Если у вас компьютер, в таком случае посмотрите на маркировку каждого из компонентов компьютера (материнская плата, видеокарта, сетевая карта и т.д.) для этого вовсе не обязательно его разбирать- . Затем зайдите на сайт производителя компонента и скачайте драйвера для вашей версии операционной системы.
Поиск драйверов по ИД оборудования.
Другой способ найти и скачать драйвера воспользоваться сайтом http://devid.info/ru . Этот сайт содержит в себе информацию о большом количестве ИД оборудования и драйверов к ним. Вам остается только посмотреть ИД неизвестного устройства и с помощью поиска найти его на сайте и скачать.
Для того что бы посмотреть ИД устройства зайдите в диспетчер устройств, нажмите правой кнопкой мыши на неизвестном устройстве выберите "Свойства"

В окне свойств перейдите во вкладку "Сведения" и в поле "Свойство" выберите "ИД оборудования" в поле Значения вы увидите заветный набор символов. Возможно данные будут не в две строки, в таком случае проверяйте каждую из строк, копируя ее в поисковую строку на сайте.

Копируете этот набор символов и вставляете в строку поиска на сайте http://devid.info/ru.

После того как драйвера будут найдены вам остается их скачать, будьте аккуратны поскольку на этом сайте довольно много рекламы.

В моем случае драйвера были для Windows XP x64, хотя мне нужны были для Windows 7 x64, тем не менее я скачал те, что предлагались. оказалось что в архиве были драйвера и на другие версии операционных систем, так что скачивайте наиболее подходящее из предложенного, вполне возможно там будет то что нужно.
Установка драйверов с помощью программ.
Существует великое множество программ, которые помогут вам найти, скачать и установить драйвера , единственное, что программы эти по большому счету платные. В этом примере рассмотрю одну из бесплатных программ - DriverPack Solution. эта программа доступна в двух версиях, первая версия (онлайн )- устанавливается на компьютер/ ноутбук на котором есть проблемы с драйверами (необходимо, что бы сетевая карта работала и был выход в Интернет), сканирует ваш компьютер/ ноутбук и выдает список драйверов, которые необходимо установить, далее нажатием кнопки "Установить и обновить" программа установит все необходимые драйвера.

Вторая версия (полная версия ) подойдет, если компьютер/ ноутбук, на котором существуют проблемы с драйверами, не имеет выхода в Интернет или не установлены драйвера на сетевую карту. После скачивания программы запустите файл DriverPackSolution.exe программа, просканировав компьютер/ ноутбук покажет вам все устройства требующие установки и обновления, что бы посмотреть на какие именно устройства будут установленный драйвера установите галочки в поле "Настройки" и "Режим эксперта". После этого укажите какие драйвера вы хотите установить (обновление драйверов не обязательно, если вы не испытываете проблем в работе этих устройств).

После этого драйвера будут установлены.
В заключение хочу добавить - не стоит скачивать драйвера с подозрительных источников, сайтов требующих от вас денег, номер телефона, отправки смс и т.п. вы рискуете быть обманутым или скачать вирус.
По всей видимости, нет надобности говорить, что большинство пользователей знает о том, что для корректной работы абсолютно всего, установленного на компьютере, оборудования в виде «железных» компонентов и некоторых виртуальных устройств необходимо наличие специального программного обеспечения, называемого драйверами. Однако достаточно часто возникают вопросы по поводу того, например, где находится драйвер принтера в Windows 7 (а также в других ОС этого семейства) или какого-то другого, подключенного к системе, устройства, когда управляющее ПО необходимо интегрировать в систему в ручном режиме. Попробуем это выяснить, учитывая и некоторые нюансы, связанные с установкой и обновлением таких программных компонентов.
Где находится папка драйверов в Windows 7 и других системах в установленном виде?
На всевозможных форумах в интернете вопросы, связанные с определением точного местонахождения драйвера того или иного устройства, можно встретить довольно часто.
Некоторые пользователи утверждают, что основным каталогом является директория System32 в корневой папке системы, другие считают, что местом хранения управляющего ПО является вложенная в System32 директория drivers или папка DriverStore. Кто прав? Правы и те и другие, поскольку, в зависимости от типа самого драйвера (SYS, VXD, DRV и т. д.), локация расположения файлов может меняться.
Как определить точное местоположение драйвера?
Теперь попробуем выяснить, где находятся драйверы в Windows 7 с определением их точного местоположения на диске в системном разделе. Для этого совершенно необязательно «перекапывать» вручную указанные папки. К тому же, задавая поиск по названию устройства, соответствующий ему драйвер вы вряд ли найдете.

Проще всего воспользоваться стандартным «Диспетчером устройств», выбрать нужный девайс, через меню ПКМ перейти к пункту свойств и на вкладке драйвера нажать кнопку сведений. После этого отобразится специальное окно, в котором будут показаны все абсолютные (полные) пути к каталогу, в котором они размещены.
Где находятся драйвера в Windows 7, предназначенные для обновления?
Однако знать точное местоположение управляющего программного обеспечения бывает недостаточно для его обновления. Многие пользователи при попытке установки апдейтов полагаются исключительно на средства самой операционной системы. В общем случае, верно. Однако в этой ситуации следует помнить, что при задании поиска необходимого драйвера Windows в первую очередь обращается к сканированию уже инсталлированных компонентов.
Если же задается поиск обновленных драйверов в сети (интернете), обращение производится только к базам данных корпорации Microsoft, а устанавливаются драйверы, либо имеющие цифровую подпись корпорации, либо программное обеспечение тех производителей, для которых заявлена поддержка. В этой ситуации лучше использовать автоматизированные приложения. Но где находятся драйвера в Windows 7, которые можно обновить? К сожалению, в системе их нет. А вот соответствующие программы обращаются исключительно к интернет-сайтам производителей оборудования и разработчиков такого ПО, после чего устанавливают обновленные компоненты без участия пользователя.
Куда загружаются драйверы при ручном скачивании?
Наконец, давайте посмотрим, где находятся драйверы в Windows 7 для случаев, когда пользователь нашел и скачал их самостоятельно. Обычно в браузерах, которые устанавливаются во всех последних версиях Windows папкой для сохранения закачек по молчанию назначается каталог «Загрузки» (Downloads), причем наличие таких папок предусмотрено для всех зарегистрированных в системе учетных записей. Если же в обозревателе включена постоянная выдача запроса на сохранение загружаемого контента, папку можно указать самостоятельно. Как правило, для загрузки доступны файлы форматов EXE или INF.

В первом случае инсталляция драйвера и сопутствующего ПО производится через запуск апплета от имени администратора, во втором - через меню ПКМ с выбором пункта установки. Если система сообщает, что такой тип действий не поддерживается, обновление можно произвести через «Диспетчер устройств», указав кнопкой обзора, где был сохранен INF-файл.