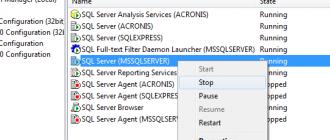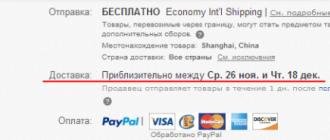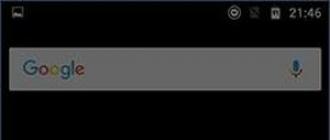Д
лительное время бегать из одной операционной системы в другую, если их установлено на компьютере две, не получится. После тщательного изучения обоих, рано или поздно придётся выбрать только одну из них – основную
, с которой работа будет проводиться преимущественно. Если по большей части используется только одна система Windows, иные её версии или редакции, размещённые на других разделах диска, не обязательно удалять.
Конечно же, при условии, что пространство жёсткого диска не стеснено в размерах.
Возможность работы в будущем с другими системами компьютера можно оставить, но для удобства упростить вход в основную, убрав временно неиспользуемые с загрузки. В этом случае запуск компьютера будет упрощён автоматической загрузкой только нужной операционной системы. Другой вариант упростить начало работы с компьютером – не убирать окно выбора загрузки всех систем, но назначить нужную версию Windows в качестве загружаемой по умолчанию и уменьшить время выбора других вариантов в окне загрузчика.
Как отредактировать процесс загрузки нескольких операционных систем Windows, установленных на одном компьютере – об этом подробнее ниже.
Итак, имеем в нашем случае компьютер с установленными версиями Windows 7 и 8.1. При включении компьютера видим окно загрузчика с перечнем систем для выбора.
Каждый раз при загрузке компьютера попасть в нужную систему можно, сделав соответствующий выбор. В противном случае по истечении определённого времени – а по умолчанию это 30 секунд – автоматически будет загружена Windows, стоящая в списке первой. В нашем случае это Windows 7 , поскольку она установлена на компьютер последней, и именно её загрузчик, как видим, встречает нас после запуска компьютера.
Что же, изменим это. Настроим автоматическую загрузку основной системы – Windows 8.1. Для этого, естественно, необходимо войти в неё.
Нам нужен раздел настроек , и в Windows 8.1 в него можно попасть с помощью контекстного меню на кнопке .

В окошке системы выбираем дополнительные параметры .

Попасть в раздел настроек в Windows 7 можно также с помощью контекстного меню, но вызванном на значке «Компьютер» в проводнике. В числе команд необходимо выбрать .

В Windows 7 также выбираем дополнительные параметры .

Дальнейшие шаги в обоих системах идентичны.
В появившемся окне свойств системы во вкладке «Дополнительно» жмём кнопку параметров в последнем разделе .

Теперь можно приступать к редактированию загрузки нескольких систем. Меняем загружаемую по умолчанию Windows из числа вариантов в выпадающем списке. В нашем случае предустановленную Windows 7 меняем на Windows 8.1.

Как упоминалось, по умолчанию загрузчик Windows ждёт полминуты , чтобы пользователь мог осуществить выбор операционной системы.

Если преимущественно работа проводится только в одной системе , нет смысла оставлять полминуты ожидания её автоматической загрузки. Другую операционную систему можно не лишать возможности запуска, но сократить предустановленное время для выбора вариантов загрузки. В отображении списка загружаемых систем в нашем случае установим 5-секундное ожидание перед автоматической загрузкой основной системы Windows 8.1. Этого времени хватит с лихвой, чтобы осуществить выбор, если вдруг когда-то понадобится войти в Windows 7.

Чтобы полностью убрать другую систему из перечня загрузки, необходимо убрать галочку с опции отображения списка систем . В этом случае без каких-либо временных задержек будет загружаться только система, выбранная для загрузки по умолчанию.

Если вторая операционная система когда-то понадобится, войти в неё можно будет, сделав эту опцию снова активной .
После внесения изменений жмём «Ок» внизу этого окна, а также внизу окна свойств системы.

Всё – список загрузки операционных систем отредактирован.
Выше мы рассмотрели редактирование загрузки существующих операционных систем. Но нередко при запуске компьютера можем увидеть перечень операционных систем, которых уже на компьютере нет . Это естественное развитие событий после того, как вторая операционная система была удалена путём обычного форматирования раздела диска или уничтожения системных файлов вручную, но при этом запись о возможности её загрузки в конфигурации системы не убиралась. Загрузчик также может отображать вариант запуска несуществующей основной Windows после того, как система была переустановлена . Это, кстати, не основная, но одна из причин, почему системщики советуют осуществлять так называемую чистую установку Windows – без сохранения файлов предыдущей системы и с форматированием раздела диска.
Н есуществующую операционную систему лучше вообще удалить из вариантов загрузки, чтобы она не затягивала процесс запуска основной Windows.
В основной системе вызываем команду . В Windows 8.1 быстрый доступ к ней реализован в контекстном меню на кнопке .

Нам нужен раздел конфигурации системы . Вводим в поле команды значение:
Жмём «Ок» .

В Windows 7 запустить окно конфигурации системы можно проще — прописав ключевой запрос в поисковом поле меню .

Появится окно конфигурации системы, переходим на вкладку . Выбираем запись о загрузке несуществующей системы и удаляем её .

В нашем случае перечень загрузки содержал разные версии Windows, и определиться с удаляемой «Семёркой» нам явно не составило труда. Но если в перечне загрузки числятся записи о двух одинаковых версиях Windows, в ориентации с той, которую нужно удалить, помогут описания систем. Windows, в которой мы по факту находимся, будет обозначена как текущая .
Внесённые изменения сохраняем кнопкой . После нажатия «Ок» система предложит перезагрузиться .

После перезапуска компьютера можем наблюдать незамедлительную автозагрузку основной системы.
После включения компьютера в его оперативной памяти нет операционной системы. Само по себе, без операционной системы, аппаратное обеспечение компьютера не может выполнять сложные действия, такие как, например, загрузку программы в память. Таким образом мы сталкиваемся с парадоксом, который кажется неразрешимым: для того, чтобы загрузить операционную систему в память, мы уже должны иметь операционную систему в памяти.
Решением данного парадокса является использование специальной маленькой компьютерной программы , называемой начальным загрузчиком , или команд расположенных в постоянной памяти (например на IBM PC - команд перезагрузки без какой бы то ни было помощи). Данное программное обеспечение может обнаруживать устройства, подходящие для загрузки, и загружать со специального раздела самого выбранного устройства (чаще всего загрузочного сектора) данных устройств загрузчик ОС .
Начальные загрузчики должны соответствовать специфическим ограничениям, особенно это касается объёма. Например, на IBM PC загрузчик первого уровня должен помещаться в первых 446 байт главной загрузочной записи , оставив место для 64 байт таблицы разделов и 2 байта для сигнатуры AA55, необходимой для того, чтобы BIOS выявил сам начальный загрузчик.
История
Первые компьютеры имели набор переключателей, которые позволяли оператору размещать начальный загрузчик в памяти до запуска процессора . Затем данный загрузчик считывал операционную систему со внешнего устройства, например с перфоленты или с жесткого диска .
Псевдо-ассемблерный код начального загрузчика может быть столь же простым, как и следующая последовательность инструкций:
0: записать в регистр P число 8 1: проверить что устройство считывания с перфолент может начинать считывание 2: если не может, перейти к п. 1 3: прочитать байт с устройства считывания с перфолент и записать его в аккумулятор 4: если перфолента закончилась, перейти к п. 8 5: записать значение, хранимое в аккумуляторе, в оперативную память по адресу, хранящемуся в регистре P 6: увеличить значение регистра P на единицу 7: перейти к п. 1
Данный пример основан на начальном загрузчике одного из миникомпьютеров , выпущенного в 1970-х годах фирмой Nicolet Instrument Corporation.
0: записать в регистр P число 106 1: проверить что устройство считывания с перфолент может начинать считывание 2: если не может, перейти к п. 1 3: прочитать байт с устройства считывания с перфолент и записать его в аккумулятор 4: если перфолента закончилась, перейти к п. 8 5: записать значение, хранимое в аккумуляторе, в оперативную память по адресу, хранящемуся в регистре P 6: уменьшить значение регистра P на единицу 7: перейти к п. 1
Длина загрузчика второго уровня была такой, что последний байт загрузчика изменял команду, расположенную по адресу 6. Таким образом, после выполнения пункта 5 стартовал загрузчик второго уровня. Загрузчик второго уровня ожидал заправки в устройство считывания перфолент длиной перфоленты, содержащей операционную систему. Различием между загрузчиком первого уровня и загрузчиком второго уровня были проверки на ошибки считывания с перфоленты, которые часто встречались в то время, и, в частности, на используемых в данном случае телетайпах ASR-33.
Некоторые операционные системы, наиболее характерными их которых являются старые (до 1995 года) операционные системы компьютеров Apple Computer, настолько тесно связаны с аппаратным обеспечением компьютеров, что на данных компьютерах невозможно загрузить какую либо другую операционную систему. В данных случаях обычно разрабатывается начальный загрузчик, который работает как загрузчик стандартной ОС , а затем передает управление альтернативной операционной системе. Apple использовала данный способ для запуска A/UX версию Unix , а затем он использовался различными бесплатными операционными системами.
Устройства, инициализируемые BIOS
Загрузочное устройство - устройство, которое должно быть проинициализировано до загрузки операционной системы. К ним относятся устройства ввода (клавиатура , мышь), базовое устройство вывода (дисплей), и устройство, с которого будет произведена - дисковод , жесткий диск , флэш-диск, PXE).
Загрузочная последовательность стандартного IBM-совместимого персонального компьютера
Загружается персональный компьютер
Ссылки
Wikimedia Foundation . 2010 .
Смотреть что такое "Загрузка операционной системы" в других словарях:
Загрузчик операционной системы системное программное обеспечение, обеспечивающее загрузку операционной системы непосредственно после включения компьютера. Загрузчик операционной системы: обеспечивает необходимые средства для диалога с… … Википедия
У этого термина существуют и другие значения, см. Ядро. Ядро центральная часть операционной системы (ОС), обеспечивающая приложениям координированный доступ к ресурсам компьютера, таким как процессорное время, память и внешнее аппаратное… … Википедия
Для термина «Планировщик задач» см. другие значения. Планирование выполнения задач одна из ключевых концепций в многозадачности и многопроцессорности как в операционных системах общего назначения, так и в операционных системах реального… … Википедия
Это форма распространения системного программного обеспечения. Наличие дистрибутивов вызвано тем, что форма программного обеспечения, используемая для его распространения, почти никогда не совпадает с формой программного обеспечения работающей… … Википедия
Доверенная загрузка функция персонального компьютера для воспрепятствования несанкционированному запуску пользователя, загрузке операционной системы (ОС) и получению возможности доступа к конфиденциальной информации. Обеспечение… … Википедия
Эту статью следует викифицировать. Пожалуйста, оформите её согласно правилам оформления статей … Википедия
Windows XP стартует в интернет телефон автомате В информатике начальной загрузкой называется сложный и многошаговый процесс запуска компьютера. Загрузочная последовательность это последовательность действий, которые должен выполнить компьютер для … Википедия
Способность терминальных клиентов безопасно загружать операционную систему. Основным решением безопасной загрузки является проверка целостности и аутентичности файлов операционной системы, которые могут храниться на локальном жёстком диске,… … Википедия
Основная и дублирующая микросхемы ПЗУ материнской платы Gigabyte, содержащие BIOS компании AWARD. BIOS (англ. basic input/output system «базо … Википедия
Prefetcher компонент операционной системы Microsoft Windows, ускоряющий процесс её начальной загрузки, а также сокращающий время запуска программ. Prefetcher впервые появился в операционной системе Windows XP. Начиная с Windows Vista, он… … Википедия
Назначение, описание, установка и настройка известного загрузчика GRUB http://www.сайт/linux/zagruzchik-grub http://www.сайт/@@site-logo/logo.svg
Назначение, описание, установка и настройка известного загрузчика GRUB
Что такое загрузчик?
Загрузчик операционной системы – это программа, расположенная в первых секторах жесткого диска (далее просто загрузчик), например в MBR (главная загрузочная запись) жесткого диска. После теста системы, в момент загрузки, BIOS (базовая система ввода-вывода) передает управление MBR, если система настроена для загрузки из неё. Затем программа, расположенная в MBR начинает выполняться. Эта программа называется загрузчиком, её задача - передать управление ядру операционной системы, которое продолжит загрузку.
Существуют несколько загрузчиков, включая загрузчик операционных систем GRUB (универсальный загрузчик), Boot manager, LILO (загрузчик ОС Linux), NTLDR (загрузчик Windows NT систем) и другие. Я решил описать GNU GRUB и как его использовать.
Что такое загрузчик операционных систем GRUB ?
Загрузчик операционных систем GRUB – это очень мощный загрузчик, который может загружать разнообразные операционные системы, такие как Windows, DOS, Linux, GNU Hurd, *BSD и другие. В данное время LILO является самым популярным загрузчиком, используемым почти всеми c мультизагрузочными системами. Но если Вы используете LILO, то не должны забывать перезапускать LILO каждый раз, когда вы меняете конфигурацию или инсталлируете новое ядро. Также LILO не такой гибкий как GRUB. это второе имя гибкости. Его последняя версия– 0.5.96.1. Эта версия поддерживает такие файловые системы, как ext2 (используемая ОС Linux), FAT16 и FAT32 (используемые Win9x и WinME), FFS (быстрая файловая система, используемая *BSD UNIX), ReiserFS (журналируемая файловая система, разработанная для ОС Linux и интегрированная в ядро Linux 2.4.1) и minix (старая файловая система, разработанная для ОС MINIX, используемая также в ранних версиях ОС Linux). С GRUB Вы можете “видеть” содержимое файловой системы без загрузки операционной системы. Например, если Вы хотите посмотреть дату и время, записанные в файле, но не имеете времени для загрузки операционной системы, то можете использовать командную строку GRUB (“grub>”) и написать:
grub> cat (partition number)/home/god/filename.txt
Вы получите полное содержимое файла, включая дату и время.
Самая большая польза загрузчика GRUB в том, что он может загрузить любое ядро из любого раздела диска. Например, если Вы забыли добавить недавно откомпилированное ядро в список, компьютер должен нормально загрузиться, добавить его в список и перезагрузиться, чтобы его использовать. Но Вы можете легко использовать командную строку загрузчика GRUB и загрузить нужное ядро.
Сейчас я объясню три главных шага для использования GRUB: компиляция, инсталляция и конфигурация.
Шаг 1 : Компиляция и инсталляция программного пакета загрузчика GRUB
Загрузите исходные тексты
GRUB с ftp://alpha.gnu.org/pub/gnu/grub
Распакуйте архив командой
“tar -xvzf filename.tar.gz”. В моем случае имя файла было grub-0.5.96.1.tar.gz и я сделал:
# tar -xvzf grub-0.5.96.1.tar.gz
Эта команда извлекла из архива файлы и папки в папку с именем
“grub-0.5.96.1”. Теперь делайте следующее:
# ./configure
Если Вы хотите изменить некоторые настройки компиляции
Например, добавить или удалить поддержку индивидуальных файловых систем, сетевых карточек, наберите:
# ./configure --help
Эта команда выведет на экран все возможные опции
Теперь используйте –enable и -disable префиксы для добавления или удаления поддержки некоторых устройств и т.п. ПРИМЕЧАНИЕ: GRUB поддерживает сетевую загрузку.)
Для начала процесса компиляции, наберите:
# make
Для инсталляции всех файлов наберите:
# make install
Вы установили программный пакет GRUB, теперь можно приступать к установке загрузчика GRUB в загрузочный сектор.
Хорошей идеей является хранить все файлы загрузчика, относящиеся к загрузке в директории /boot/grub. Для того, чтобы сделать это, следуйте следующему примеру: По умолчанию все файлы загрузчика проинсталлированы в /use/share/i386-pc или в /use/local/share/grub/i386-pc в зависимости от того, как определены переменные среды. Создайте каталог /boot/grub. Затем скопируйте следующие файлы в папку:
Я опишу эти файлы позже. Также скопируйте программу GRUB (которая может находиться в каталоге /usr/sbin или в /use/local/sbin) в папку /boot/grub.
Перед тем, как инсталлировать GRUB, Вы должны знать о том, как GRUB воспринимает жесткий диск и информацию о разделах. Прежде всего, отсчет начинается с 0, а не с 1. В Linux первый жесткий диск, прикрепленный к основному контроллеру, называется “hda”, а в GRUB он называется “hd0”. Подобно этому, дисковод в GRUB называется “fd0”. Итак, первый, второй и третий раздел на первом жестком диске (hda1, hda2, hda3) называются “hd0,0”, “hd0,1” и “hd0,2” в GRUB. ПРИМЕЧАНИЕ: запятая – это неотъемлемая часть названия раздела жесткого диска в GRUB.
Для описания двух полей (диск и номер диска, номер раздела диска) используйте круглые скобки. Например: (hd0,0) (hd0,1) (hd0,2) и так далее. (hd0,0) – это первый раздел первого диска. Подобным образом, (hd1,5) – это шестой раздел второго диска, а (hd2,0) – первый раздел третьего диска.
Шаг 2 : Инсталляция загрузчика операционных систем GRUB
Инсталляцию непосредственно загрузчика можно разделить на три этапа
: Инсталляция "stage1" в MBR. Настройка адреса или расположения, "stage2". Настройка меню загрузки или набора опций для выбора операционной системы для загрузки.
Начните инсталляцию со следующих команд:
# ./grub
Эта команда опрашивает устройства и выводит сообщения. Это может занять много времени.
end_request: I/O error, dev 02:00 (floppy), sector 0
GRUB version 0.5.96.1 (640K lower / 3072K upper memory)
ПРИМЕЧАНИЕ: GRUB имеет минимальную оболочку, похожую на bash. Для первого слова TAB выводит все возможные завершения команды. В других случаях TAB выводит возможные завершения названий устройств, имен файлов. Вы можете быть удивлены этой возможностью. Нечто вроде этого может произойти:
grub> install (hd0,4)/boot/grub/stage1 (hd0) (hd0,4)/boot/grub/stage2 p (hd0,4)/boot/grub/menu.conf
Теперь давайте рассмотрим эту команду более детально:
встроенная команда, заставляющая GRUB проинсталлировать (hd0,4)/boot/grub/grub/stage1 to (hd0), MBR.
(hd0,4)/boot/grub/stage2
указывает, где расположен stage2 образ. со следующими опциями: (hd0,4)/boot/grub/menu.conf
устанавливает конфигурационный файл для отображения нужного меню. Позже я объясню структуру конфигурационного файла.
Мы можем суммировать команды:
Теперь у Вас есть элементарная инсталляция.
Инсталляция на дискету:
Для инсталляции GRUB на дискету Вы должны знать команду “dd” и как она работает. Для загрузочной GRUB дискеты Вы должны записать stage1 и stage2 файлы на первые секторы дискеты.
Инсталляция stage1 на дискету
Вставьте форматированную дискету и наберите:
# dd if=stage1 of=/dev/fd0 bs=512 count=1
Опять рассмотрим команду детальнее:
в нашем случае stage1
например, дисковод (может быть отличным от приведенного в примере устройства на вашем компьютере)
bs=bytes to read and write
В нашем случае
count=how many times to perform this operation
количество копий.
Инсталляция stage2 на дискету
[root@heaven /boot/grub ]# dd if=stage2 of=/dev/fd0 bs=512 seek=1
Здесь все, так же как и для stage1, за исключением нового параметра, называемого seek. Этот параметр заставляет пропустить одно "bs" значение. Например, в выше описанной команде bs – это 512 байт, тогда seek=1 будет означать пропуск первых 512 байт на дискете и продолжение записи с 513-го байта. Это сохранит результат первой команды, записанные данные не будут повреждены переписыванием.
Теперь у Вас есть простейшая инсталляция GRUB загрузчика на дискете.
Шаг 3 : Конфигурация загрузчика операционых систем GRUB
В этой секции мы рассмотрим, как загружать разные операционные системы и составить menu.conf - конфигурационный файл меню.
Давайте начнем с процедуры загрузки, поддерживаемой GRUB. Загрузка может быть выполнена двумя путями:
1) Передача управления ядру ОC
2) Передача управления другому загрузчику: Указать корневое устройство или корневую файловую систему. Указать GRUB место нахождения ядра системы и параметры. Перезагрузить компьютер и испробовать это.
У меня ядро Linux находится в каталоге /boot под названием bzImage, а корневая файловая система - /dev/hda5 или (hd0,4) в GRUB. Следовательно, моя процедура загрузки выглядит следующим образом: [ Указывает корневой раздел]
2. kernel /boot/bzImage root=/dev/hda5 Указывает ядро]
[ Указывает ядро]
3. boot Начинает загрузку Linux]
[ Начинает загрузку Linux]
Загрузочная процедура по второму методу подразумевает наличие другого загрузчика, например LILO или NTLDR, установленного в один из разделов жесткого диска: Указать корневой раздел, но не монтировать его. Активировать раздел 3.
Указать первый сектор устройства, которому будет передано управление. Перезагрузить компьютер и испробовать это.
Приведу пример с ОС Windows, проинсталлированной в /dev/hda1 или (hd0,0). процедура загрузки Windows следующая: [+1 указывает первый сектор текущего основного раздела]
4. boot передает контроль]
[ передает контроль]
файл используется для загрузки различных операционных систем и конфигурации меню. Составить menu.conf файл не сложно. Как Вы увидите в этом разделе, в нем используется текст на английском языке.
Все записи меню начитаются с "title TITLENAME" без запятых. Вы можете присвоить TITLENAME что угодно.
Для создания меню загрузки Linux: Установите title. Установите корневой раздел. Установите ядро и параметры. Загрузитесь.
Для создания работающего меню:
title Debian GNU/Linux 2.2 kernel 2.4.1
kernel /boot/bzImage.2.4.1
(Символ (#) в начале строки обозначает комментарий.)
Чтобы создать меню для
Windows или DOS:
rootnoverify (hd0,0)
А что если Вы хотите установить на ваш компьютер два экземпляра операционной системы Windows, одну лично для себя, другую для своей семьи, а Windows при установке сообщает, что уже один экземпляр ОС установлен?
Существует легкий путь инсталляции двух экземпляров ОС на Ваш компьютер путем скрытия одного из разделов жесткого диска в момент загрузки и использования другого. При этом Вы можете защитить раздел паролем, так что никто не сможет использовать его по ошибке. Ниже приведен пример, как создать несколько экземпляров ОС Windows, hda1 и hda2 или (hd0,0) и (hd0,1), используя команды lock, password, hide и unhide.
Для ОС Windows "My Entry":
rootnoverify (hd0,0)
Для эффективного использования команды lock Вы должны указать команду password в начале конфигурационного файла. Синтаксис команды password следующий: password secret ("secret" – это пароль). Вы можете ввести пароль в любое время с помощью нажатия клавиши p.
Для ОС Windows "Family Entry":
title Family Entry
rootnoverify (hd0,1)
Любой может загрузиться с этих разделов, если не требуется пароль.
Существует ещё один интересный трюк с использованием команды
password. Для скрытия элементов в списке конфигурационного файла по умолчанию, Вы можете загрузить собственный список, используя следующую команду:
/boot/grub/secret-list.conf
В этой команде "secret" – это пароль, а /boot/grub/secret-list.conf – это файл паролей. Перед тем, как делать это, Вы должны установить корневой раздел и полный путь. Например:
Ещё одной важной командой является команда "map", которую Вы можете использовать, когда у Вас есть два жестких диска и операционная система, которая не может загружаться со второго диска, например ОС Windows. Вы можете отобразить hd0 как hd1 и hd1 как hd0. Другими словами, можно виртуально переставлять жесткие диски. Пример:
grub> map (hd0) (hd1)
grub> map (hd1) (hd0)
Для загрузки ОС FreeBSD:
title FreeBSD 4.0
kernel /boot/loader
Здесь мы передаем управление загрузчику ОС FreeBSD. Вы видите, что корневой раздел (hd0,4,a) включает три аргумента, это потому, что FreeBSD виртуально делит существующий раздел жесткого диска. Мы передаем управление корневому подразделу раздела жесткого диска “a”. Если FreeBSD полностью занимает диск вашей системы, тогда корневой подраздел будет называться (hd0,a). Итак, мы передаем управление загрузчику FreeBSD, что намного лучше, чем передать управление непосредственно ядру этой ОС по ряду причин.
Вы ознакомились с базовой инсталляцией пакета GRUB, непосредственно загрузчика, а так же базовой конфигурацией. Чем больше Вы будете узнавать GRUB, тем больше будете находить его самым мощным средством управления загрузкой.
Различные команды GRUB:
xx – это метка для загрузки по умолчанию.
yy – это таймаут, после которого GRUB начнет загрузку по умолчанию.
zz – это метка для загрузки, которую GRUB станет загружать, если по истечении таймаута не удастся загрузить метку по умолчанию.
Используется для раскраски меню. Синтаксис следующий: color normal current_selection. Оба поля могут иметь два значения, такие как приоритетный и фоновый цвета. Например:
color green/black or light-gray/blue
Вы также можете использовать соответствующие номера.
ЗАПОМНИТЕ: все значения начинаются с 0, следовательно, 0 – первый элемент.
Операции с документом
Иногда, после неправильной установке (или переустановке или если установлено две системы) Windows при загрузке появляется меню с выбором загрузки ОСи.
Может Вам и нужно чтобы было так, только Вы хотите уменьшить время выбора или сделать какую то систему Выше, а другую ниже или хотите вообще переименовать какую то из них. Сейчас я Вам покажу как это сделать.
Выбор операционной системы в Windows XP
- Щелкаем ПКМ по значку "Мой компьютер" и в меню выбираем пункт "Свойства"
- - В открывшемся окне "Свойства системы" переходим на вкладку "Дополнительно"
- - - В разделе "Загрузка и восстановление" нажимаем кнопку "Параметры"

Здесь можно настроить операционную систему, которая будет загружаться по умолчанию, отключить вывод списка операционных систем при загрузке, а также задать время отображения вариантов загрузки. Просто выбираем нужный Вам пункт и убираем флажки или уменьшаем время. Не забудьте нажать ОК .
Выбор операционной системы в Windows 7
- Нажимаем ПКМ на значке "Мой компьютер" и в меню выбираем пункт "Свойства"
- - В открывшемся окне "Система" находим слева ссылку "Дополнительные параметры системы" и нажимаем на нее
- - - В открывшемся окне "Свойства системы" переходим на вкладку "Дополнительно"
- - - - В разделе "Загрузка и восстановление" нажимаем кнопку "Параметры"

Дальше всё как описано выше для XP.
В любом из этих случаев нужно перезагрузиться.
А что делать, если Вы не хотите удалять эти системы или менять параметры, а хотите нечто большее?
Тогда Вам будет нужно редактировать файл boot.ini
.
Этот файл отвечает за выбор ОСей при загрузке. Он находится в корне диска и является скрытым. Если установлена одна система, то его нет. Его можно редактировать как в том же самом окне что выше нажав кнопку Правка
, так и в самом корне диска, открыв через стандартный блокнот.
Вот пример стандартного файла boot.ini с выбором загрузки двух операционных систем:
timeout=30
multi(0)disk(0)rdisk(0)partition(2)WINNT=”Windows 7” /fastdetect
где:
Желательно тут вообще ничего не трогать, потому что система потом может вообще не загрузиться, но всё таки если у Вас руки чешутся есть желание, то максимум что тут можно сделать кроме стандартных способов - это удалить строчку с выбором другой ОСи
multi(0)disk(0)rdisk(0)partition(1)WINDOWS=”Windows XP Professional” /fastdetect
или же просто переименовать Windows XP Professional на Моя любимая винда .
Файл boot.ini стандартный для Windows XP при загрузке одной системы. То же самое можно отнести и к Windows 7, 8, Vista. Только название другие.
timeout=30
default=multi(0)disk(0)rdisk(0)partition(1)WINDOWS
multi(0)disk(0)rdisk(0)partition(1)WINDOWS=”Microsoft Windows XP Professional” /fastdetect
Ну и напоследок инструкция MIcrosoft .