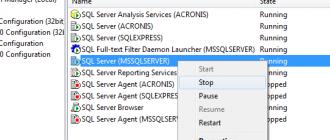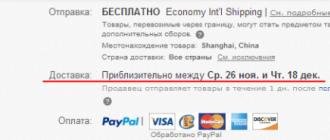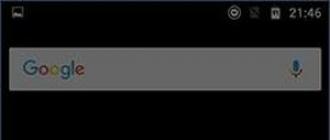Сегодня более подробно разберем тему про то, . Существует несколько способов монтирования операционных систем на съемный usb носитель. С помощью программ (USB/DVD Download Tool, WinSetupFromUSB, Rufus) и командной строки (cmd).
Вообще концепция развития подталкивает на то, что чем больше проходит времени, тем сфера информационных технологий стремительней развивается. Все более становится актуальным хранить информацию на съемных носителях не большего размера.
Давайте разберемся, в чем же преимущество, например, флешки, внешнего HDD по сравнению с оптическим носителем – диском:
- компактность;
- надежность;
- удобство использования;
- возможность многократного использования;
- запись более большего объема данных.
Что нужно для создания загрузочной флешки
- Скачать образ (файл с расширением.iso) операционной системы Windows 7c любого доступного сайта. С этим проблем возникнуть не должно. Если не знаете, что такое образ прочитайте пост о создании образа. Есть альтернативный вариант, создать самостоятельно, но думаю, не имеет смысла тратить время и силы.
- Наличие флешки минимум 4 ГБ, так как дистрибутив Windows 7 весит примерно столько.
- Программа ultraiso. Не пугайтесь что она платная. Когда скачаете и установите, изначально Вам будет доступна пробная версия. Этого вполне хватит, чтобы сделать загрузочную флешку под windows 7 через ultraiso . Если есть желание можно найти крякнутую версию.
Первое что необходимо сделать, отформатировать USB накопитель. Зачем это нужно? Предположим, что флешка объемом 8 ГБ, на которой хранится несколько файлов. Перед тем как записать образ windows 7, необходимо структурировать кластеры. Форматирование, как раз удаляет все лишнее, и готовит накопитель к новой записи файлов.
Как известно, при покупки флешки стоит файловая система FAT32. Является устаревшей, поэтому правильней будет переформатировать в NTFS. Эта система позволяет хранить файлы более 4 ГБ.
По умолчанию форматирование флешки в NTFS средствами Windows XP недоступно. Нужно включить эту опцию.
Подсоединяем USB накопитель к компьютеру. Переходим в раздел "мой компьютер". Находим флешку и кликаем по ней правой кнопкой мыши. В меню выбираем "свойства". Добираемся до вкладки "оборудование" и выделяем нужный накопитель. Затем нажимаем "свойства", вкладку "политика" и помечаем "оптимизировать для выполнения".
После подтверждения действий, Вам будет предложено перезагрузить компьютер. Когда запустите окно форматирования, Вам станет доступна NTFS. Для windows 7 данные действия делать не надо.
Как форматировать флешку в NTFS
ВАЖНО! Прежде чем начать процедуру форматирования, скопируйте все файлы на другой носитель. Данная процедура удаляет все файлы.
Самый распространенный способ, форматирование через стандартные возможности windows 7. Для этого нажмите "пуск" - "компьютер" и во вкладке "устройства со съемными носителями", найдите будущую загрузочную флешку .
ВАЖНО! Будьте внимательны, выбирайте то устройство, на которое планируете записывать windows 7 через программу ultraiso.
Кликните по ней правой кнопкой мыши, в меню выберите команду под названием "форматировать".

Нажмите начать и дождитесь окончания процедуры форматирования.

На этом форматирование флешки закончена. Теперь можно приступить к следующему шагу.
После того как установили программу ultraiso, запустите ее, нажмите на кнопку пробный период. Этого вполне достаточно чтобы записать загрузочную флешку.

Программа запустится, Вы увидите ее внешний вид. Быстренько пробегите глазами и просмотрите расположение основных элементов.
Для начала необходимо открыть сам образ с windows 7. Нажмите в верхнем меню «фаил» – «открыть» или комбинацию CTRL + O. Выберите скачанные файлы windows 7 с расширением iso.

Теперь когда образ открыт, двигаемся по меню вправо, находим вкладку "самозагрузка". Здесь понадобится пункт меню "записать образ жесткого диска".

- В Disk Drive укажите загрузочную флешку.
- Во-второй строке автоматически прописывается путь к файлику с windows 7.
- Напротив метод записи обязательно проверьте, что бы стояло значение USB-HDD+.

По большому счету при открытии данного окна менять практически ничего не нужно, но все таки сравните параметры с выше перечисленными, во избежании не приятных ситуаций.
Примечание: программа ultraiso дает возможность форматирования загрузочной флешки. Если Вы не отформатировали устройство, обязательно проведите данную процедуру! Шаги процедуры описаны выше.
Нажимайте заветную кнопочку записать. Дождитесь окончания записи.

На этом все, урок - как сделать загрузочную флешку windows 7 через ultraiso закончен. Как видите, ничего сложного нет. Теперь смело втыкайте USB накопитель и . Выбирайте загрузку с флешки и наслаждайтесь результатом установки windows 7.
Для того, чтобы установить операционную систему Windows , нужен загрузочный диск или загрузочная флешка. Флешка сейчас есть практически у каждого, поэтому проще и удобнее сделать именно загрузочную флешку. Для создания загрузочной флешки существует много способов и программ, например Windows 7 USB DVD Download Tool . Одной из наиболее популярных программ является Ultraiso. Предварительно, нужно скачать и установить Ultraiso , скачать на жесткий диск образ операционной системы, которую нужно установить и вставить флешку в разьем USB. Когда все это выполнено, можно приступать:
Запускаем Ultraiso |
||
|
Запускаем программу Ultraiso. Обратите внимание, что она должна быть запущена с правами администратора. |
||
Открываем образ Windows |
||
|
Теперь нужно открыть образ операционной системы Windows, которую будем записывать на флешку. Для этого в меню Файл выбираем пункт Открыть . Также, можно воспользоваться сочетанием клавиш Ctrl+O . |
 |
|
|
Открываем папку с образом Windows, выделяем его и жмем на кнопку Открыть . |
 |
|
Начинаем запись образа на флешку |
||
|
Когда файл образа открыт, в меню выбираем пункт Записать образ Жесткого диска . |
 |
|
|
Выбираем флешку, на которую будем записывать образ Windows (в моем случае (E:, 8GB) JetFlash Transcend 8GB), метод записи обычно подходит USB-HDD . Когда все выбрано, жмем на кнопку Записать . |
 |
|
|
Вся информация на флешке будет удалена. Подтверждаем это и жмем на кнопку Да . |
 |
|
|
Процесс записи образа на флешку занимает несколько минут. Можно попить чай:) |
 |
|
Загрузочная флешка успешно создана |
||
|
В конце, появится сообщение о том, что запись завершена. Для того, чтобы закрыть окно, жмем на кнопку Назад , затем можно закрыть программу. Загрузочная флешка успешно создана. |
 |
|
В последнее время метод записи образов на Flash-накопитель становится все более актуальным. На это повлияло то, что скорость работы накопителей больше, чем у оптического диска, т.е. и Windows вы установите быстрее. В это статье мы наглядно и правильно покажем как записать на флешку образ через UltraISO, выделив основные моменты, а также здесь вы сможете перейти к скачиванию этого ПО, если еще не установили. В некоторых новых компьютерах, особенно из разряда компактных, дисковод уже не входит в комплектацию, поэтому иметь образ на флешке - уже необходимость.
Не забудьте сверить количество свободного места на Flash-накопителе с размером образа, чтобы не возникло никаких проблем и не пришлось отвлекаться и тратить время на очистку. Но сколько же нужно по-минимуму пространства? Отталкиваться надо от размера образа. Например, перед тем как записать образ, нужно иметь порядка 2,5 Гб доступного пространства . Для других версий – XP, Vista, 8/8.1 – это число может варьироваться, соответственно в большую, а иногда - в меньшую сторону. Отсюда – чтобы вам нормально произвести запись, как минимум нужно иметь Flash-накопитель 4 Гб , а будь то обычная флешка или переносной диск на 2 Тб, особой разницы нет. Кроме программы и накопителя (и небольшого внимания с умением действовать по инструкциям) больше вам ничего не потребуется. Да и вообще, операция того, как записать винду на флешку через UltraISO , довольная проста и не занимает особых усилий юзера, а также не создает проблем.
А ведь представьте, что еще совсем недавно вообще никто и не подразумевал, что ПК-индустрия шагнет вперед так далеко. Когда Билл Гейтс демонстрировал дискету на 5 Мб, говоря, что всю необходимую ему информацию он с запасом разместит на ней, думал ли он, какие будут технологии ПК через несколько лет?
Хватило бы вам сейчас 5 Мб? Представляете, какая работа была сделана, чтобы, например, можно было не париться, как создать загрузочную флешку Windows 7 UltraISO. Особый вклад здесь не только инженерный – команды программистов (а как же без них) тоже знают свою работу, а в совокупности получается прогресс. Вот так… Сейчас давайте возвращаться назад, следующая ссылка содержит софт-дистрибутив UltraISO . Качайте, если у вас его нет. Переходим и не стесняемся!
Для записи в программе нужно первым делом открыть образ:
После этого вы увидите диалоговое окно программы с загруженным вами образцом. Немного растерялись? Ничего страшного! Идем дальше!

Выбираем Самозагрузку . Далее пункт по записи образа жесткого диска, смотрите скрин. Сразу вас осведомляем, что перед процессом того, как записать образ Windows XP на флешку через UltraISO , нужно только отформатировать и не делать лишних действий, кроме указанных. Суть здесь та же, как для ОС Win7/8.

Осталось выбрать устройство. Метод записи устанавливаем USB-HDD+ . Пункт Hide boot partition – галочки быть не должно, загрузочный раздел нам прятать не надо. Остается нажать Записать :

Информация для пользующихся дисками! Хоть они и устарели в нескольких смыслах, но программа поддерживает их запись. Суть действий, как записать через UltraISO на диск образ Windows 7/8 и др., остается фундаментально той же, что и с Flash-накопителем, только выбрать надо запись диска, самозагрузка, в принципе, которому не нужна, т.к. дисковод рассматривается в приоритете. Но, учитывая прогресс, это будет недолго!

Вы сами ведь видите, с какой скоростью отпадает их надобность с приходом более удобных и оперативных девайсов.
Расскажите нам, получилось ли с UltraISO сделать запись. Насколько быстро прошло создание UltraISO загрузочной флешки Windows 7? Это будет полезно другим посетителям; разумеется, нужно также и учитывать характеристики ПК и какой у вас привод. Конечно, здесь нет чего-то сложного, но ПК может творить вместе с ОС иногда непонятные вещи, поэтому спрашивайте еще, как сделать загрузочную флешку Windows 7 с помощью UltraISO, помогая себе и другим юзерам. Опишите затруднение – постараемся вам помочь. Пишите комментарии через соц-сети ниже! Спасибо!
Зачем нужна загрузочная флешка?
Когда мы включаем компьютер, то сначала загружается программное обеспечение, которое отвечает за внутреннее как говорят в народе «железо». То есть сначала идет инициализация материнской платы, процессора, оперативной памяти, видеокарты и так далее. Это программное обеспечение называется .
Обычно этот процесс занимает считанные секунды времени. После этого идет обращение к носителю памяти (сиди / DVD диск, дискета, винчестер, флэш память, сетевой диск) и поиск информации о MBR (мастер бут рекордс)- специальный код, который отвечает за загрузку операционки. Далее идет загрузка операционной системы (виндовс / линукс, дос). Вот на этом этапе нам может понадобиться загрузочная флешка.
Например, чтобы установить операционную систему, или загрузить переносную независимую (live) операционную систему.
Помним, чтобы флешка была загрузочная она должна содержать правильный MBR, если ISO образ, который мы хотим записать не содержит корректного MBR тогда флешка НЕ БУДЕТ самозагрузочной.
Т.е. недостаточно просто записать образ операционной системы на флешку (она не станет от этого загрузочной), а нужно специальным образом «воткнуть» туда и главную загрузочную запись (MBR).
Поэтому сейчас вы узнаете один из вариантов как сделать такую загрузочную флешку с помощью UltraISO Portable.
В примере будет использована операционная система Виндовс 7, USB накопитель на 4 Гб, UltraISO 9.6.0 Portable, ISO файл загрузочного образа OS.
Теперь, где и что берём.
- Сам Windows 7 (да хоть десятый) покупают (крайне редко), в основном качают с . такие образы системы обычно там настолько хорошо «расколоты», что сами «мелкомягкие» признают ей за свою. (При первом запуске системы происходит соединение с microsoft и происходит проверка подлинности Windows).
- Флешку -главное требование, чтобы её объем вместил образ Windows.
- Качаем саму программу UltraISO. Программа англоязычная, да ещё и с ключом, поэтому придётся качать с файлообменика, но зато с ключом и русскоязычную. Выбираем .
Архивированный файл распаковываем и запускаем файл UltraISO_Portable_распаковать.exe

Определяем место куда будут извлекаться файлы и нажимаем кнопку Extract. В этой паке находим файл UltraISOPortable.exe и его запускаем.
После того как утилита будет установлена, ищем через меню программы нужный вам ISO образ (это может быть образ диска для установки Виндовс, или линукса, или любых других утилит, например антивирусы, сканеры ошибок, различные редакторы). После этого слева вверху увидите образ windows а справа его содержимое.
После этого слева вверху увидите образ windows а справа его содержимое.
Для того чтобы установка Windows происходила с флешки, недостаточно просто скопировать файлы с диска установки Виндовс 7 на флэш накопитель. Сначала нужно отформатировать флешку и сделать ее активной (то есть указать, что она является загрузочной).
Если у вас есть образ диска, и вы не знаете что с ним делать. То установите бесплатную программу daemon tools light. Данное приложение позволяет открывать образы диски, как будто они виртуальные.
Теперь приступим непосредственно к записи образа диска на флеш карту. Для этого запустите UltraISO и в меню выберите раздел с надписью «Самозагрузка», в выпадающем подменю выберите пункт «Записать образ Жесткого диска» и нажмите на него.  Теперь нужно внести некоторые настройки, чтобы флешка стала после записи загрузочной. Перед вами будет окно записи, в котором необходимо выбрать тип записи USB-HDD+ и после этого можно начинать запись. Но сначала отформатируем флешку если раньше этого не сделали.
Теперь нужно внести некоторые настройки, чтобы флешка стала после записи загрузочной. Перед вами будет окно записи, в котором необходимо выбрать тип записи USB-HDD+ и после этого можно начинать запись. Но сначала отформатируем флешку если раньше этого не сделали.
 После форматирования жмём кнопку «Записать»
После форматирования жмём кнопку «Записать»
После того как вы указали записать ISO образ на флешку в утилите UltraISO, придется подождать некоторое время, пока процесс не завершится окончательно.
И смотрим…
Вот и всё. Загрузочная флешка windows 7 ultraiso создана
А теперь переустанавливаем Windows…
Далее перезагружаем компьютер, если не загружается с флэш, то в биосе указываем, чтобы загрузка делалось в первую очередь с флэш накопителя (здесь все зависит от вашего биоса) и далее устанавливаем Windows 7 как из обычного диска.
Как видите, сделать из обычной флешки загрузочную вовсе несложная задача, главное разобраться в функциях утилиты UltraISO, которых не так ужи и много. Если же с первого раза не удалось сделать флешку загрузочной, то попробуйте предварительно ее отформатировать в UltraISO и тогда только записывать на нее образ.
Если по каким-либо причинам в bios не удается активировать параметр загрузки с USB, то можно перезагрузить компьютер и зажать клавишу F11. Должно появиться меню устройств, с которых вы можете загрузиться. Клавиша вызова этого меню может отличаться, поэтому можно попробовать несколько пробных перезагрузок, и вы обязательно сможете загрузиться с флешки.
То рассказывал как создать загрузочною флешку с Windows 7 в программе Windows 7 USB/DVD Download Tool. Это официальная программа от компании Microsoft и работает она вроде не плохо. Но появился комментарий, что не получается создать загрузочную флешку этой программой. Может и так, всякое бывает, поэтому напишу еще один способ, которым можно создать загрузочную флешку с Windows 7. И в этот раз мы будем использовать хорошую программу UltraISO , я о ней уже не раз писал на блоге, в разных статьях.
Думаю, что рассказывать для чего нам пригодится такая загрузочная флешка не нужно, если вы читаете эту статью, то скорее всего вас интересует вопрос как ее создать, а не зачем она.
Таким способом можно создать флешку не только с Windows 7, но и Windows XP, и Windows 8. Да что там, можно записать любой образ, любого загрузочного диска, например Dr.Web LiveCD. Ну а если вы уже передумали создавать такую флешку, то образ можно без проблем записать на диск, я писал об этом в статье .
Как создать загрузочную флешку с Windows 7?
Нам понадобится:
- Программа UltraISO. Скачать в интернете ее можно за пару минут, просто наберите в поисковой системе запрос “Скачать UltraISO” . После того, как скачаете, ее нужно установить. Установка самая обычная, но если не знаете как, то почитайте статью . Программа платная, но при запуске просто выберите “Пробный режим” . А если хотите, то можете и купить ее.
- Образ диска с Windows 7, или любой другой образ, который вы хотите записать на флешку. Этот образ должен быть в формате .iso , надеюсь вы его уже скачали.
- Флешка размером минимум 4 Гб (это для Windows 7, если вы хотите записать небольшой образ, то хватит и 1 Гб). Флешку придется отформатировать, а это уничтожит все файлы на ней, поэтому нужна либо чистая флешка, либо заранее скопируйте всю информацию с нее на компьютер.
Если все готово, тогда давайте начнем.
Запускаем программу UltraISO (на рабочем столе и в меню пуск должен быть ярлык). Я буду показывать на примере английской версии, так как с русской у меня проблема возникла, все пункты меню отображаются непонятным шрифтом. Но в этом нет ничего страшного, там все понятно и так.
Программа открылась, теперь нам нужно в ней выбрать .iso образ загрузочного диска, в нашем случае с Windows 7. Нажимаем “File” (Файл) , и выбираем “Open” (Открыть) .

Находим наш образ, выбираем его и нажимаем “Открыть” .

Теперь наш образ открыт в программе UltraISO, остается только записать его на флешку. Нажимаем и выбираем “Write Disk Image…” (Записать образ жесткого диска…) .

Откроется окно, в котором нам нужно, указать некоторые настройки. Посмотрите, что бы напротив “Write Method:” (Метод записи) , было установлено значение “USB-HDD+” . А напротив “Disk Drive” была выбрана нужная нам флешка.
Сейчас нам еще нужно отформатировать флешку и можно начинать запись. Нажмите кнопку “Format” (Форматировать) . Не смотрите на то, что у меня флешка на 1 Гб, просто под рукой нет большего объема. У вас должна быть флешка минимум 4 Гб .

Появится маленькое окно, в котором мы отформатируем нашу флешку.
Форматирование флешки уничтожит все файлы которые на ней находятся. Так что заранее сохраните их на компьютер.
Нужно только в пункте “Файловая система” выбрать NTFS , и нажать “Начать” .

Появится предупреждение, жмем “Ок” .

 Все, флешка отформатированная. Закрываем окно “Форматирование”
, нажав на “Закрыть”
.
Все, флешка отформатированная. Закрываем окно “Форматирование”
, нажав на “Закрыть”
.