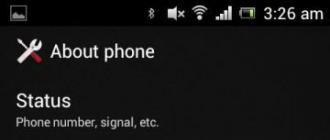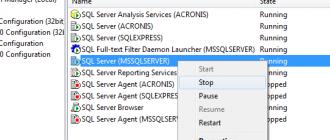Вот решил сделать резервную копию жесткого диска windows 10 для восстановления сразу описать что получится.
Я буду создавать на внешнем жестком диске, но можно и на флешке, главное, чтобы было достаточно места.
У меня внешний один и на нем уже имеется много важных данных, поэтому попробую его разбить.
Для этого воспользуюсь инструментами windows 10, хотя есть программы, работающие в этом отношении эффективнее (Acronis True Image).
Можно поступить проще – только там будет лишь полная копия реестра, хотя реестр это можно сказать основа и его в большинстве случаев полностью хватит для восстановления.
Сразу замечу что делаю это на десятке впервые и на флешку не пробовал, главное, чтобы ее смогла определить система.
Кажется, места должно быть не менее четырех гигабайт. Что же, поехали разбивать диск.
Как на windows 10 разбить диск для создания резервной копии
Первым делом я , переходу в раздел администрирование и кликаю на строку «управление компьютером» (почти в самом низу).
Затем выбираю управление дисками и вижу, что мой есть. Что же попробуем его разбить. Для это нажму на него ПКМ и выберу строку сжать том.
У меня доступно для сжатия 368 Гб. Этого много. Сожму только 66 Гб.

Все получилось, теперь у меня появилось нераспределенное место на 68 Гб. Попробуем его распределить, для создания на нем резервной копии. Для этого кликаю по нему ПКМ и выбираю строку «создать простой том».

Процесс пошел. Запустился мастер создания тома.

В заключение нажимаю готово, жду несколько секунд и в итоге получаю новый раздел диска, на котором попробую сделать полную резервную копию своей windows 10.

Как сделать резервную копию восстановления windows 10 на внешнем носителе
Теперь иду опять в панель управления, открываю раздел «восстановление» и нажимаю на строку «создание диска восстановления».

Появилось новое окно, в котором началось сканирование.

Что же подождем и посмотрим, что получится. Есть получилось. Вижу недавно созданный том. Выбираю его и жму далее.

Теперь вижу предупреждение, что все данные буду потеряны. Пусть будут, там и так ничего нет – жму создать.

Вижу создание резервной копии windows 10 запустилось. Подождем. Через несколько секунд вижу в том же окне надпись «копирование системы».
Оно идет медленно, но движется. Прошло примерно десять минут и появилась опция готово.
Жму. Посмотрим, что получилось. Вижу все получилось, даже файлы, находящиеся в корзине, скопировались.
Теперь можно не боятся экспериментов – в случае надобности быстро можно восстановить систему из резервной копии.
ВНИМАНИЕ: если будете использовать внешний жесткий диск, то все ваши файлы будут потеряны, поэтому лучше воспользуйтесь обычным DVD диском.
Создание полной копии windows 10
Способ, описанный выше для создания копии windows 10, но не полной. Полная копия подразумевает образ со всеми находящимися файлами.
Чтобы ее сделать идем в туже панель управления и переходим в раздел «резервное копирование и восстановление».
В нем с левой стороны нажимаем «создание образа системы». Вам будет предоставлено три варианта. На жестком диск, на DVD и на сетевом.
Меня это не устраивает. DVD имеют мало места, а сетевые ненадежны – требуется интернет. Поэтому выбираю внешний жесткий диск и нажимаю далее.

Окно меняется на другое. Я в нем ничего не трогаю, а опять жму далее. Теперь появился параметр «архивировать» — жму на него.

Вижу новое оно. В нем идет подготовка. Пусть идет – жду.

Теперь появился процесс архивации диска «C» — подождем.
Вот и все. Описал все виды резервного копирования windows 10. Через точку сохранения (см. ссылку в начале статьи).
Второй через диск восстановления (можно использовать флешку, емкостью не менее 4 гигабайт)
Третий через архивацию – полное копирование с сохранением всех ваших файлов. Это самый продвинутый вариант.
Только для него потребуется внешний носитель. Мне понадобилось 50 гигабайт. Это при том, что копировал я только содержимое носителя «С».
Если бы захотел всех, то понадобилось бы целых 500. Такая возможность есть – нужно только поставить птички. Успехов.
Резервная копия – штука очень важная. Лучше, чтобы она вам никогда не понадобилась, но с Windows-компьютером (как и с любым другим) бывает всякое. Так что вам надо знать, как создать резервную копию Windows 10 на случай выхода из строя или поломки вашего любимого компьютера.
Обратите внимание, что речь идет о полной копии Windows . То есть, прям как есть – с приложениями, настройками, иконками на рабочем столе и так далее. Резервное копирование может существенно упростить вам жизнь, так что на него стоит потратить несколько минут своего времени.
Система обладает встроенными в нее средствами для создания бекапа, так что сторонний софт вам не понадобится. Немного терпения и все будет сделано. Программное обеспечение для восстановления от других разработчиков - это тема уже для отдельной инструкции.
Как создать резервную копию Windows 10

Резервная копия готова к использованию.
Как восстановить резервную копию Windows 10
Теперь возникает следующий вопрос, а как восстановить резервную копию Windows 10? Перейти к интерфейсу восстановления бекапа можно различными способами. Из-под системы, при загрузке с установочного диска или из специального диска восстановления.

Когда вы попали в раздел дополнительных параметров загрузки Windows, нажмите на Восстановление образа системы. После этого система откроет мастер восстановления и автоматически найдет последний созданный бекап. Если у вас их несколько, можно указать вручную путь к необходимой резервной копии.
На следующем шагу надо выбрать разделы, на которые будут записаны данные из бекапа. Подтвердите выбор и дождитесь завершения процедуры восстановления.
Бэкап или резервная копия системы – это образ Windows 10, который содержит в себе полную инсталляцию операционной системы с настройками приложений, служб, игр и персональных фалов. Инструмент «Резервная копия образа системы» был добавлен ещё в Windows 8.1. Недостаток резервного копирования системы заключается в том, что восстановить отдельно какой-то файл невозможно.
Способ №1. Использование штатной утилиты
Сделать резервную копию диска с Windows 10 можно с помощью встроенной утилиты «Резервное копирование и восстановление», которая находится в «Панели управления».
Открыв данный элемент, в левом меню выбираем «Создать образ системы».

В следующем окне стоит выбрать место хранения резервной копии Windows 10. Для этой цели можно использовать флешку, отдельный SSD или HDD диск, сетевую папку. В утилите ставим отметку «Жёсткий диск», из списка выбираем носитель и жмём «Далее».

По умолчанию для архивации будут добавлены диск С и раздел «Зарезервировано системой». Также можно добавить диск D. Жмём «Архивация».

После того, как архивация будет завершена, появится уведомление с предложением сделать резервную копию или диск восстановления системы. Жмём «Да».

По истечении нескольких минут (от 20 минут), бэкап системы будет создан. Отсоединяем флешку и используем её по необходимости.
Способ №2. Создание диска восстановления системы с помощью утилиты DISM
Чтобы создать образ восстановления OS Windows 10 с помощью встроенной утилиты DISM.exe, выполняем следующее:
- Жмём правой кнопкой мыши на меню «Пуск» и выбираем «Командная строка (Администратор)».

- В командной строке вводим по очерёдности:
- diskpart;
- list volume (запоминаем диск с Windows 10);
- exit;
- Dism /Capture-Image /ImageFile:D:\my-softikbox.wim /CaptureDir:C:\ /Name:"Windows"

my-softikbox.wim: - это название копии образа диска с Windows 10 (вы можете задать свои параметры, только расширение.wim обязательно оставить).
D:\ - место сохранения образа.
C:\ - раздел с установленной раздел с установленной операционной системой.
Образ будет сохранён на диске D с названием my-softikbox.wim.
Способ №3. Создание резервной копии диска с помощью LiveCD Aomei Backupper Standard
Сделать backup Windows 10 с помощью данной программы достаточно просто. Необходимо скачать её на сайте и запустить на своём ПК. Далее выполняем следующее:
- Выбираем раздел «Backup» и опцию «System Backup».

- Вводим имя резервной копии Windows 10. Также необходимо указать диск, в который можно сохранить образ. После жмём «Начать копирование».

- Запустится процесс создания образа.

Как восстановить Windows 10 с помощью резервной копии системы?
Если вам необходимо выполнить восстановление диска С после критической ошибки и ранее вы делали образ Windows 10 через утилиту «Резервное копирование и восстановление», что в «Панели управления», выполняем следующие действия:
- Жмём «Пуск», переходим в раздел «Завершение работы», зажимаем кнопку «Shift» и нажимаем «Перезагрузить». Компьютер перезагрузится и появится меню «Дополнительных параметров». Выбираем «Восстановление образа системы».

- Откроется новое окно. Система начнёт поиск файла backup. Поэтому флешка, диск должны быть подключены к ПК. Также можно вручную указать место хранения образа диска.

- На следующем этапе система предложит выбрать разделы для форматирования.

- Далее запустится восстановление системы из образа.
Если же вы делали образ через утилиту DISM.exe, восстановление Windows 10 нужно делать следующим образом:
- Вводим diskpart в командной строке с правами администратора;
- list volume и запоминаем букву диска С и раздела «Зарезервировано системой»;
- select volume 2, где 2 – это номер системного диска;
- format fs=ntfs quick – команда для форматирования.

- select volume 1 – где 1 – это номер раздела «Зарезервировано системой»;
- format fs=FS quick - где FS является действующей файловой системой раздела;
- assign letter=Z (присваиваем букву Z разделу, она потребуется в дальнейшем);
- exit;
- dism /apply-mage /imagefile:D:\my-softikbox.wim /index:1 /ApplyDir:E:\, где my-softikbox.wim – это бэкап системы, D – место его хранения и Е – раздел, куда восстанавливаем, то есть диск С.
- bcdboot E:\Windows /s Z:, где E - системный диск с Windows 10, а Z - раздел «Зарезервировано системой».
- Diskpart;
- select volume 1 – раздел «Зарезервировано системой»;
- remove letter=Z – для удаления буквы зарезервированного раздела;
После перезагрузки ПК Windows 10 будет восстановлена с образа.
Если же бэкап Windows 10 вы делали с помощью программы Aomei Backupper Standard, восстановление выполняем следующим образом:
- Запускаем программу и переходим к разделу «Restore». Если диск с копией подключён к ПК или копия была сохранена на диск D, то программа сама найдёт и выставит правильный путь к файлу backup. В противном случае, путь придётся указать самостоятельно.

- Жмём «Start Restore».
Также создать образ резервной копии Windows 10 можно с помощью и других программ.
О том, как создать резервную копию ОС Windows 10 смотрите в видео:
Резервная копия (backup или бэкап) операционной системы Виндовс 10 — это образ ОС с установленными на момент создания копии программами, настройками, файлами, информацией о пользователях и тому подобное. Для тех, кто любит экспериментировать с системой, это актуальная необходимость, так как данная процедура позволяет не переустанавливать Windows 10 при возникновении критических ошибок.
Создать бэкап Windows 10 или ее данных можно как с помощью сторонних приложений, так и с помощью встроенных инструментов. Так как ОС Виндовс 10 может иметь огромное количество разнообразных настроек и функций, то более простым способом для создания бэкапа является использование дополнительного ПО, но если Вы опытный пользователь, то инструкция по использованию штатных средств также может пригодиться. Рассмотрим более детально некоторые методы резервирования.
Способ 1: Handy Backup
Handy Backup — простая и удобная утилита, с помощью которой сделать бэкап данных может даже малоопытный пользователь. Русскоязычный интерфейс и удобный Мастер создания копии делают Handy Backup незаменимым помощником. Минус приложения — платная лицензия (с возможностью использовать 30-ти дневную триальную версию).
Процесс резервирования данных с помощью этой программы выглядит следующим образом.

Способ 2: Aomei Backupper Standard
Aomei Backupper Standard — утилита, которая так же, как и Handy Backup позволяет без лишних заморочек создать резервную копию системы. Кроме удобного интерфейса (англоязычного) к ее преимуществам можно отнести бесплатную лицензию и возможность как отдельно создать резервную копию данных, так и сделать полный бэкап системы.
Чтобы сделать полный бэкап с помощью этой программы, выполните такие шаги.

Способ 3: Macrium Reflect
Macrium Reflect — еще одна простая в использовании программа. Как и AOMEI Backupper, Macrium Reflect имеет англоязычный интерфейс, но интуитивно понятный интерфейс и бесплатная лицензия делают эту утилиту достаточно популярной среди обычных пользователей.
Сделать резервирование с помощью этой программы можно, выполнив такие действия:

Способ 4: штатные инструменты
Утилита резервного копирования
Это встроенный инструмент Виндовс 10, с помощью которого можно сделать бэкап за несколько шагов.

Стоит заметить, что описанные нами методы являются далеко не всеми возможными вариантами резервирования операционной системы. Существуют и другие программы, позволяющие сделать подобную процедуру, но все они схожи между собой и используются аналогичным образом.