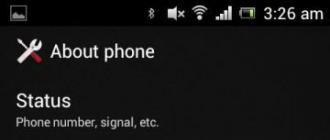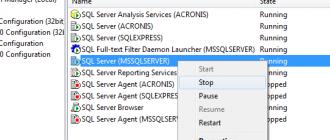Операционная система Windows 10 продолжает радовать нас новыми и интересными функциями. В этот раз нам доступная функция «Резервное копирование системы», другими словами мы сможем создать копию (образ) системы, используемый, как правило, для восстановления компьютера, при возникновении какого-либо сбоя.
Комплект копии содержит драйвера и важные файлы необходимые для запуска системы, а также все программы, установленные пользователем. Таким образом, можно вернуть систему к тому моменту, когда была создана резервная копия Windows.
Эта функция сильно превосходит , так как позволяет полностью в рабочее состояние.
Желательно, чтобы вы сделали резервную копию сразу после установки ОС Windows, потому что со временем использования вы устанавливаете много программ, место на диске занято уже больше, соответственно и копия системы будет более массивной и занимать больше места, хотя вы можете создать ее на внешнем носителе. В общем, устанавливайте систему и пару важных программ, а потом делайте резервную копию.
Мы рассмотрим два способа создания копии: с помощью встроенной функции и стороннего программного обеспечения. Поехали.
Как создать резервную копию Windows 10?
Наконец-то переходим к важному процессу. Создание резервной копии Windows 10 очень важный момент, который необходим, чтобы реанимировать в случае чего вашу систему. В десятой версии предусмотрена функция и вот, как ей нужно пользоваться:
- Нажмите на поиск на панели задач и введите туда фразу «Резервное копирование» а потом жмите по появившемуся результату.
- Откроется окно, где слева нужно нажать на ссылку «Создание образа системы» ;

- Откроется очередное окно, на этот раз программы резервного копирования. Там мы выбираем место, куда она будет сохранена, допустим, жёсткий диск, флешка, DVD. Выберите удобный вариант и нажмите «Далее» ;

- Дальше нам предлагают выбрать разделу, которые войдут в резервную копию. Системный раздел выбран обычно по умолчанию, если нет, то обязательно его выбираем. Подготовьте накопитель необходимого объема, чтобы файлы резервной копии вместились;

- Когда вы выбрали все важные для вас разделы, можно нажать кнопку «Архивировать» ;
- Если на вашем компьютере много данных, создание резервной копии будет происходить длительное время.
Когда архивация закончится, система предложит вариант создания диска восстановления, который нужен для непредвиденных печальных проблем с системой.
Как восстановить Windows 10 с помощью резервной копии?
Вот у нас уже есть всё необходимо для восстановления, давайте теперь покажу, как происходит данный процесс. Нужно проделать несколько простых действий:
- Берем тот диск восстановления, либо другой накопитель, используемый для этого дела, который вы создали;
- Возьмите загрузочный диск или флешку с Windows 10 и загрузитесь с него. Выберите пункт «Восстановления системы» ;
- Перейти в режим восстановления можно и из Windows. Для этого вам нужно зайти в Пуск, перейти в пункт выключение и с зажатой клавишей SHIFT перезагрузить компьютер, клавишу не отпускаем, пока не покажется голубое окно с параметрами;

Выберите раздел «Дополнительные параметры» и найдите там пункт «Восстановление образа системы» . Возможно, вам будет предложено выбрать вашу учетную запись и ввести пароль. Делаем это.

Утилита восстановления начнет свою работу. Она будет искать образ на диске. Если образ у вас находится на внешнем накопителе, то вы сможете указать до него путь.

После выбора образа жмем кнопку «Далее» . Мы перейдем в следующее окно, где можно отформатировать разделы или установить какие-либо драйвера. Если нужно оставить все без изменений, просто жмем «Далее» .
На последних парах мы должны указать имя пользователя, время. Потом нажимаете кнопку «Готово», после чего появится окошко подтверждения нашего действия, там будет написано, что данные с диска образа будет удалена. Подтверждаем действие.
Остается только ждать окончания процесса, который может длиться, как несколько минут, так и несколько часов. По окончанию процесса вы увидите привычное вам окно операционной системы.
Как создать резервную копию Widows 10 с помощью AOMEI BACKUPPER?
Вот мы и перешли к программному обеспечению, которое может сделать процесс еще лучше. Для создания резервной копии я предпочел утилиту AOMEI Backupper, так как она бесплатна и все необходимо есть в функционале.
Делаем резервную копию в AOMEI Backupper
- Для начала скачайте утилиту с официального сайта и установите;
- Запустите Backupper и нажмите на раздел «Backup» , где нужно выбрать пункт «System Backup» ;

- В следующем шаге мы можем называть как-то нашу копию, а в пункте «Step2» выбрать место, куда будет создана резервная копия. Чуть ниже есть кнопка «Backup Option» — пункт тонких настроек. Если вы не имеете опыта в работе с такими программами, то лучше ничего там не менять;

- После такого малого количества выполненных действий начнется создание резервной копии Windows Точное время сказать тут нельзя, все зависит от скорости вашего диска.
После окончания процесса резервный образ будет создан и помещена в том месте, которое вы указали.
Как восстановить Windows 10 из резервной копии, созданной AOMEI Backupper?
Восстановление системы провести можно только с помощью данной программы, ведь именно в ней вы делали резервную копию Windows. Вы можете ее запустить, как из Windows, так и с загрузочного накопителя. Второй вариант наиболее предпочтителен, тем более Windows не всегда может быть загружена.
Как сделать загрузочную флешку AOMEI Backupper?
- Лучшим вариантом будет использование флешки, которые вы предварительно должны вставить USB-разъем ноутбука или компьютера, если таковой нет, то возьмите любой DVD-диск;
- Запустите AOMEI Backupper и выберите раздел «Utilities» ;
- Теперь выбираем раздел «Create Bootable Media»;

- Запустится окошко, в котором нам предлагают создать загрузочный диск на основе Windows или Linux. Выберите наиболее удобный для вас вариант и нажмите кнопку «Next» ;

- При выборе варианта Linux нам предложат выбрать накопитель, используемый как загрузочный. После выбора диска или флешки снова жмете кнопочку «Next» ;

- Пройдет не больше минуты, как загрузочный диск/флешка с AOMEI Backupper будет готова, и вы можете с этого диска запуститься. По завершению процесса не забудьте нажать кнопку «Finish» .
Иногда операционная система может не загрузиться, но так как у нас есть диск с утилитой AOMEI Backupper, то загрузившись с него мы можете восстановить систему к рабочему состоянию из созданной нами резервной копии.
Загрузившись с AOMEI Backupper, будет показано точно такое же окно, как при запуске программы из Windows. Перейдите в пункт «Restore» , а потом нажмите на кнопку «Path» . Выберите образ восстановления, иногда он определятся автоматически.

Смотрим, какие настройки предлагает нам программа, если все нормально, то нажимаем кнопку «Start Restore» .

Начнется процесс восстановления системных разделов. Подождите определённое время, по окончанию которого Windows 10 будет загружаться в обычном режиме.
Если вам что-то не понятно, напишите об этом в комментариях.
Многие пользователи ПК ошибочно не придают значения важности резервного копирования образа Windows, т.к. думают, что с их операционной системой наверняка ничего страшного не случится и она будет стабильно и надежно работать еще долго. Но вот приходит черный день X и система вследствие определенных причин (атака вируса и др.) перестала реагировать на команды или вовсе не загружается.
Чтобы ни делалось, ничего не помогает и остается только переустановка ОС с последующим нудным процессом поиска и установки, настройки прежних программ. А могло быть все намного проще при наличии резервной копии. На восстановление полной работоспособности потребовались бы считанные минуты и все приложения были бы на месте.
В статье рассмотрим несложную инструкцию о том, как сделать резервную копию Windows 10 встроенным, штатным средством. Под резервной копией подразумевается полный образ системы со всеми установленными, на момент создания копии, программами и настройками. Т.е. после потенциального сбоя и восстановления системы из образа, пользователь получает состояние операционной системы на момент создания копии.
Как создать резервную копию Windows 10 с помощью штатного средства архивации
Чтобы добраться до искомой функции, кликаем правой кнопкой мыши по меню “Пуск”, далее переходим по следующему пути Панель управления – Система и безопасность – Резервное копирование и восстановление. Есть другой альтернативный путь Пуск – Параметры – Обновление и безопасность – Служба архивации – Перейти в раздел “Архивация и восстановление”.
В новом окне нажимаем по вкладке “Создание образа системы”.

Затем следует выбрать место, где будет храниться образ системы. В моем случае выбран внешний HDD диск.

В следующем окне указываем, какие диски будут включены в архивацию. Архивация системного диска C будет выполнена по умолчанию.

Как видно, требуемое место для сохранения данного архива довольно велико и для создания образа потребуется некоторое время.

По завершении процедуры будет предложено создать диск восстановления системы.

Если нет свободного диска под рукой, то от данного предложения следует отказаться.
Как запустить восстановление Windows 10
Восстановить систему из резервного образа можно несколькими способами: из среды восстановления рабочей операционной системы и с помощью загрузочного устройства (если система не загружается).
Если возникли проблемы с Windows 10, но это не сказывается на ее способности загружаться, зайти в среду восстановления можно через приложение “Параметры”. Следует последовательно пройти по следующему пути Пуск – Параметры – Обновление и безопасность – Восстановление. В разделе “Особые варианты загрузки” нажимаем на “Перезагрузить сейчас”.
Если Windows 10 не загружается, то попасть в среду восстановления можно с установочного носителя, например с загрузочной флешки . После открытия восстановительного раздела, ищем окно с дополнительными параметрами, а после осуществляем восстановление системы, используя образ.
Штатный функционал возврата Windows к жизни в критических ситуациях, если система потерпела сбой, а то и вовсе не загружается, не пользуется особой популярностью. Компания Microsoft сама непроизвольно поспособствовала тому, чтобы обычные пользователи этот инструмент не нашли в дебрях системных настроек. Даже в версии Windows 10, где важные системные настройки вынесены в приложение «Параметры», в разделе «Обновление и безопасность» вы увидите только возможность и режим с особыми вариантами загрузки, который позволяет восстановить Windows из образа системы, по сути, из резервной копии. А вот функцию создания этого самого образа системы необходимо искать внутри панели управления, причем желательно под руководством пошаговой инструкции. Таковая и будет приведена ниже. В этой статье рассмотрим, как создать резервную копию Windows 10 ее штатным функционалом и как происходит процесс восстановления системы.
1. Штатный функционал резервного копирования Windows 10
Штатная функция резервного копирования досталась Windows 10 по наследству еще от Windows Vista. Как и сторонние программы-бэкаперы, резервная , создаваемая с помощью встроенного функционала, являет собой снимок системы со всеми ее настройками, загрузочным сектором, установленными программами и хранящимися на системном диске пользовательскими файлами.

Все это может быть восстановлено из резервной копии, если в работе Windows произойдет сбой. Даже если система перестанет загружаться, вернуть ей работоспособность можно из среды восстановления, вызываемой клавишей F8 при загрузке компьютера. В этой среде можно запустить процесс возврата системы к состоянию из резервной копии. В среду восстановления незагружающейся Windows 10 можно попасть если не вызовом клавиши F8, то еще двумя другими способами. Среда восстановления Windows 10 имеется в составе установочного диска системы. Для критических случаев можно специально подготовить диск восстановления Windows, это предусмотрено штатным функционалом системы.
В плане вариантов вызова среды восстановления незагружающейся Windows штатный функционал как инструмент резервного копирования выигрывает у сторонних программ-бэкаперов. Но это единственный его выигрышный момент. Во всём остальном родной функционал, увы, далек от совершенства.
Тем не менее, резервное копирование Windows и ее восстановление с помощью штатного функционала – это азы для желающих освоить потенциал операционной системы от Microsoft.
2. Создание образа системы
В самой Windows термин «резервная копия», как в сторонних программах-бэкаперах, не используется, а применяется понятие «образ системы». За функцией создания этого самого образа отправимся в панель управления. Для этого воспользуемся контекстным меню на кнопке «Пуск».

В разделе панели управления «Система и безопасность» нам нужен подраздел «Архивация и восстановление Windows 7».

Можно и напрямую попасть в этот подраздел – с помощью системного поиска.

Жмем «Создание образа системы».

Далее последует окно выбора места хранения образа. Это может быть несистемный раздел диска, другой жесткий диск (внутренний или внешний), а также сетевые ресурсы. Есть даже возможность хранения образа системы на нескольких DVD-дисках. В нашем случае выбран раздел на втором подключенном жестком диске. Это удачный вариант выбора места хранения важных данных, таких как резервная копия операционной системы. В будущем Windows можно будет восстановить, даже если выйдет из строя основной жесткий диск, на котором размешается системный раздел. Жмем «Далее».

Штатный функционал предусматривает не только копирование системного раздела с Windows, в образ могут быть включены копии имеющихся несистемных разделов диска. Резервное копирование несистемных данных посредством родного функционала Windows – не лучший способ обеспечить этим данным сохранность из-за нерационального использования дискового пространства. Все же для бэкапа пользовательских данных лучше прибегнуть к стороннему софту. Потому в нашем случае в состав образа системы войдет предустановленная конфигурация – раздел с Windows и зарезервированное системой пространство. Жмем «Далее».

В окне подтверждения параметров архивации жмем «Архивировать».

Когда процесс создания образа будет завершен, Windows 10 сама предложит подготовить на будущее диск восстановления.

От этого предложения не стоит отказываться, если имеем дело с компьютерным устройством с CD/DVD-приводом. Ну и, конечно, если в наличии есть пустая CD- или DVD-болванка. Если с системой возникнут серьезные проблемы, с диска восстановления загрузиться будет проще, чем задействовать клавишу F8 при загрузке компьютера. Время реагирования этой клавиши поймать сложно из-за сокращенного времени запуска Windows 10. Эту особенность версия системы 10 унаследовала от версии 8.
Вставив пустой CD/DVD-диск в привод, жмем «Создать диск».

К процессу создания диска восстановления Windows можно вернуться в любой другой момент. В окне панели управления, с которого мы начинали процесс создания образа системы, имеется кнопка «Создать диск восстановления системы».

Закрываем окно создания образа системы.

Все – теперь образ системы будет спокойно себе храниться до тех пор, когда не станет необходимость в реанимации Windows 10.
Если с системой возникнут проблемы, первым делом нужно будет добраться до ее среды восстановления. Именно в этой среде и предстанет возможность применить только что созданный образ.
3. Пути к среде восстановления Windows
Рабочая система
Если с Windows 10 возникли проблемы, но они не затронули ее способность загружаться, попасть в среду восстановления можно, воспользовавшись приложением «Параметры». В «Параметрах» выбираем «Обновление и безопасность».


Клавиша F8
Если Windows не загружается, можно попробовать попасть в среду восстановления упомянутым выше способом с помощью клавиши F8. Клавишу нужно успеть нажать до появления логотипа Windows.
Установочный диск Windows 10
Среда восстановления текущей системы предусмотрена в составе ее установочного диска. Естественно, речь идет об официальном установочном диске Windows 10. Установочные диски с «самопальными» сборками Windows могут предназначаться только для чистой установки новой системы и не содержать функционал восстановления системы текущей. Загрузившись с флешки или DVD-диска с дистрибутивом Windows 10, проходим приветственное окно.


Диск восстановления
Неспособность загрузки Windows 10 – случай применения упомянутого выше диска восстановления. Загружаемся с него и жмем любую клавишу для продолжения загрузки с CD/DVD-диска.

Выбираем раскладку клавиатуры

4. Восстановление Windows
Любым из рассмотренных выше способов мы попадем меню выбора действия. В этом меню выбираем раздел «Диагностика», а в нем – «Дополнительные параметры».

Дальнейший шаг – «Восстановление образа системы». Это и есть штатный инструмент восстановления Windows 10 из резервной копии.

Система подготавливается к процессу восстановления.


Запустится пошаговый мастер восстановления Windows из образа системы. По умолчанию будет выбран последний созданный образ. Но если систему нужно восстановить из более раннего образа, к нему необходимо вручную указать путь. Жмем «Далее».


Теперь жмем «Готово».

Подтверждаем запуск процесса восстановления Windows и дожидаемся его завершения.

После успешного завершения перезагружаем компьютер.

Все – Windows 10 вернется к состоянию, в котором она была в момент создания образа. У системы будут те же настройки, те же установленные программы, те же пользовательские файлы на диске С.
Отличного Вам дня!
В этой статье мы рассмотрим, как создать резервную копию Windows 10 всей операционной системы на данный момент со всеми установленными программами. Если вдруг компьютер перестал нормально работать и вы приняли решение переустановить ОС, то система предоставит возможность сбросить параметры в первоначальное состояние.
Сброс системы - это по сути откат в то состояние, которое было сразу после установки Windows 10 . Если у нас будет резервная копия Windows 10 со всеми установленными программами, то мы буквально получаем за несколько минут работоспособный компьютер, и нам не нужно будет устанавливать программы заново.
Для того чтобы создать резервную копию Windows 10, заходим в Панель управления >> Обновление и Безопасность>>Служба архивации>>Архивация и восстановление (Windows 7)
В открывшемся окне с левой стороны жмем "Создание образа системы"
Далее на этом этапе нужно выбрать место, где будем хранить копию образа системы. По умолчанию система сама предложила нужный раздел для хранения. Но также доступны и другие варианты для сохранения резервной копии. Как мы видим, что помимо сохранить информацию на жестком диске, есть возможность выполнить сохранение на DVD - диске и в сетевой папке, если такая имеется.


Дождитесь окончания процесса, архивация будет длится 15-20 минут. Резервная копия Windows 10 будет сохранена на "Локальном диске D" название которой будет WindowsImageBackup. Вот теперь у нас есть возможность восстановления всей системы Windows 10 в работоспособное состояние компьютера.
Как видите, ничего сложного мы не делали, поэтому после установки Windows, после того, как установите все драйверы, все нужные программы - обязательно создайте резервную копию Windows 10, для того, чтобы в случае проблем, можно быстро откатить систему назад.
Резервная копия Windows 10 с Aomei Backupper Standard
Пожалуй самый простой способ сделать резервную копию Windows 10, это воспользоваться специальной бесплатной программой для создания резервной копии или восстановления системы AOMEI Backupper Standart.
После того, как вы запустите программу, перейдите во вкладку "Бекап". Здесь представлено 4 варианта для резервного копирования:
- Резервное копирование системы
- Резервное копирование жестких дисков в файл-образ;
- Резервное копирование разделов и динамических томов в файл-образ;
- Резервное копирование файлов и папок в файл-образ.
Как вы уже поняли, нам нужно выбрать первый вариант "Резервное копирование системы". Далее укажите имя резервной копии и задайте, где будет сохранена копия системы Windows 10. Программа сама может выбрать подходящее место, но и вы можете задать самостоятельно указав путь к сохранению в "Шаг 2". Это может быть папка, диск или сетевой диск. Жмем "Запуск".