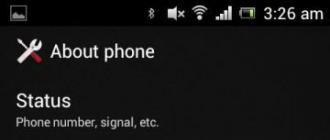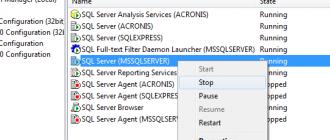Как отключить OneDrive в Windows 10, если нет необходимости использования, ввиду отсутствия эксплуатации или перехода на другой облачный сервис.
Это способ синхронизации данных на компьютере и на других устройствах. Для этого необходимо иметь cloud и логин, пароль на тех гаджетах, где понадобится сохраненная в облаке информация.
Просто деинсталлировать данный сервис не получится, поскольку он является стандартным для данной версии операционной системы, но можно выключить подключение, которое осуществляется автоматически, также имеется функция удаления с помощью нестандартного метода.
Описание способов отключения
Читайте также: ТОП-15 Лучших бесплатных облачных хранилищ: выбираемым надежное место для вашей информации
| Способ отключения или удаления OneDrive в Windows | Краткое описание |
|---|---|
| Через настройки Windows | Это делается с помощью параметров, которые нужно изменить, отключив функцию автозапуска |
Через редактор групповой локальной политики | Осуществляется на версии Windows 10 pro через отключение синхронизации, а также запрет использования OD |
Через редактор реестра | Заключается в использовании строки для ввода команд, замене исходных настроек |
Через командную строку | Этот способ используется, когда происходит вход на правах администратора в строку, где вводятся команды, и вводится там комбинация, которая осуществляет заданные действия без оповещений |
Удаление значка OD из проводника после отключения самого cloud | Осуществляется через строку для ввода команд, а также изменение некоторых параметров на 0. |
Отключение в Windows 10 через настройки
Итак, если необходимо изменить настройки, надо:
1 Использовать для нажатия кнопку, которая находится справа на мыши на сам OD и кликнуть «параметры».


Такие манипуляции позволят не удалять cloud, а, по сути, деактивировать.
Используем редактор групповой локальной политики
Читайте также: ТОП-3 Простых способа как очистить оперативную память на компьютере или ноутбуке под управлением в Windows 7/10
Поскольку Windows 10 постоянно совершенствуется, в том числе это касается интерфейса cloud ОD (OneDrive), простые отключения автоматического подключения могут не сработать.
Редактор групповой политики актуален лишь для Windows 10 pro, поэтому вариант home скорее поддержит редактор реестра.
Как отключить Microsoft OneDrive Windows 10 pro:
1 Одновременно зажимая win и R , вписать в строке «msc» .
2 Затем произойдет открытие окна, где можно редактировать, потом надо нажать на «конфигурацию компьютера» , за ней «административные шаблоны» и «компоненты Windows» , а там уже выбрать OD.

3 Потом нужно выбрать положение о том, чтобы сохранить документы автоматически в OD, после чего отключить настройки, которые позволяют синхронизировать информацию.

4 Чтобы полностью отключить сохранение и передачу информации OD, нужно активировать настройку пункта о запрете использования OD с этими целями.

Завершить процесс нужно нажатием кнопки «ок» внизу окна.
Отключение с помощью редактора реестра
Читайте также: ТОП-3 Простых способа как показать скрытые папки или скрыть необходимую папку и установить на нее пароль в Windows 10
Этот способ достаточно сложный за счет того, что при неправильных действиях могут сильно пострадать настройки windows.
Как отключить OneDrive Windows 10 навсегда:
- Одновременно нажать: Win и R, после чего дать команду: regedit. Выбрать ветку: HKEY LOCAL MACHINE → SOFTWARE → Policies → Microsoft → Windows →
- Иногда случается, что Skydrive не имеется, тогда надо кликнуть на «создать папку» .
- Затем надо изменить параметры последней папки на DWORD (32 бита).

- Ему нужно дать имя DisableFileSync и поставить «1».

С помощью командной строки
Читайте также: 9 Простых способов как открыть командную строку в Windows 7-10
Чтобы деинсталлировать OD, надо:
- Зажать одновременно: Win и R . Затем строку (для ввода команд), нажав кнопку (которая располагается справа на мыши), открыть на правах админа.

В самой строке теперь надо разместить команду (чтобы остановить OD): taskkill /f /im OneDrive.exe.

- Потом необходимо ввести команду (важно определить перед этим разряд компьютера: шестьдесят четыре или тридцать два).
| 32 | %SystemRoot%\System32\OneDriveSetup.exe /uninstall %SystemRoot%\SysWOW64\OneDriveSetup.exe /uninstall |
Не предполагается, что по окончании процесса, будут окна или уведомления, потому что такой метод отключения cloud предполагает тихий режим.
Используем утилиту CCleaner
Читайте также: ТОП-6 Способов как очистить Windows 7-10 от ненужного мусора, просто очистить кэш памяти, удалить обновления и очистить реестр
Для новичков этот метод будет одним из самых простых и доступных, потому что программа эта не заставляет тратить большое количество времени на разбор функций.
А с нижеприведенной инструкцией можно будет произвести удаление OD в считанные минуты.
Для этого необходимо скачать программу в Интернете, лучше на сайтах, которым можно доверять. Нужно установить ее, затем открыть.

- В боковой панели надо найти положение под названием «сервис» , обозначен иконкой гаечного ключа.
- Далее возникнет список программ, которые CCleaner сможет деинсталлировать или удалить.

- Далее необходим клик один раз по OD, после чего выделится синим цветом выбранное положение, а также в правой боковой панели возможности манипуляций с ним.

Потом надо будет просто проверить результаты удаления. Для этого нужно зайти в проводник и убедиться, что в нем нет нежелательного облака. Аналоги CCleaner: AdvancedSystemCareFree, AVG PC Tune up.
В Windows 10 сервис хранения данных OneDrive стартует вместе с ОС и постоянно находится в активном состоянии. Также облако интегрируется в проводник. Однако не всем пользователям вообще нужны облачные службы хранения данных, а некоторое предпочитают пользоваться другими продуктами. И тут возникает вопрос: как отключить OneDrive в Windows 10?
Ниже представлена пошаговая инструкция, в которой мы расскажем, как полностью убрать облако от Microsoft из системы, сделать так чтобы оно больше не запускалось, а также удалить значок из трея. Алгоритм действия будет разным для домашней и профессиональной версий Windows. Также небольшие отличия имеются при работе с 32 и 64-разрядными системами. Все манипуляции, которые мы будем производить, можно откатить и. следовательно, восстановить OneDrive в Windows 10. Но мы опишем и вариант, который подразумевает полное удаление облака из системы.
В OS Windows 10 домашней редакции, чтобы деактивировать OneDrive, нужно предпринять всего пару простых шагов. Делаем следующее:
- Изначально кликаем по иконке облака в трее правой клавишей нашей мыши и жмем пункт «Параметры».

- В появившемся окошке идем во вкладку «Параметры» и снимаем флажок с пункта, показанного на картинке. Потом жмем «ОК».

- Закрываем окошко параметров и снова кликаем по значку облачка, в этот раз выбрав «Выход».

После этого служба облачной синхронизации будет отключена. Однако в некоторых случаях OneDrive впоследствии включается самостоятельно. Для того чтобы удалить его полностью, читайте статью дальше.
Простой способ убрать OneDrive в Windows 10 Pro
В данной OS есть еще один способ деактивации OneDrive, не сложнее чем тот, который был в Windows 10 Home. Мы будем применять редактор групповой политики.
- Давайте запустим инструмент через утилиту «Выполнить». Для этого одновременно нажмите Win+R на клавиатуре. В появившемся окне пишем оператор gpedit.msc и жмем «ОК».

- В окне редактора переходим по пути, который мы открыли в левой части окошка, а в правой его половине выбираем ключ с названием, которое мы обвели красной рамкой и кликаем по нему дважды левой клавишей мыши.

- Откроется еще одно окошко. Тут нам нужно установить флажок, который мы обвели красной рамкой, в положение «Отключено» и нажать клавишу «ОК».

После этого облако от Майкрософт будет полностью отключено, его значок исчезнет с панели задач, а также не будет папки в проводнике системы.
Отключаем через реестр
Данный вариант деактивации облака подойдет для всех версий Windows.
- Включаем редактор реестра. Для этого откроем утилиту «Выполнить», нажав комбинацию кнопок Win+R. В открывшемся окошке введите слово regedit, как показано на скриншоте, и нажмите «ОК».

- В окне редактора реестра переходим по пути, указанному на скриншоте, и кликаем по обозначенному цифрой «2» параметру левой кнопкой мыши. В правом окне делаем двойной щелчок на ключе отключения облака (помечен цифрой «3»).

- В маленьком окошке устанавливаем значение «1» и жмем кнопку «ОК».

После этого облако OneDrive будет отключено.
Заметка: иногда для того чтобы изменения вступили в силу, может потребоваться перезапустить компьютер.
Отключение с помощью диспетчера задач
Существует еще один вариант отключения облака. Для этого в «Десятке» можно использовать стандартный диспетчер задач. Рассмотрим процедуру отключения OneDrive.
- Запускаем диспетчер задач одновременным нажатием трех клавиш Ctrl+Shift+Esc и выбираем в нем вкладку «Процессы». Тут нам нужно найти процесс OneDrive и кликнуть по нему правой кнопкой мыши, выбрав в контекстном меню «Снять задачу».

- Далее переходим во вкладку «Автозагрузка» и правым кликом мыши по нужному нам приложению, отключаем его.

После этого OneDrive будет отключен и при следующем запуске системы не активируется.
Заметка: если ваш диспетчер задач запускается первый раз и в нем нет никаких вкладок, кликните по кнопке «Подробнее» и разверните инструмент.
Как убрать OneDrive из проводника
Чтобы убрать команды облака от Microsoft из проводника, нам нужно чуть поправить реестр Windows 10.
Делаем следующее:
- Запустите редактор реестра через приложение «Выполнить» (нажимаем кнопки Win+R, пишем слово regedit и жмем «ОК»).

- В левой части окна переходим по адресу, обозначенному на картинке (для упрощения поиска учитывайте, что все записи отсортированы по алфавиту), а в правой находим ключ System.IsPinnedToNameSpaceTree.

- Дважды кликаем по записи и в открывшемся окне устанавливаем значение «0» затем жмем «ОК».

- В случае работы с 64-bit архитектурой нужно сделать то же самое, но уже по другому адресу.

После этого пункт OneDrive пропадет из Windows-проводника.
Обычно для того чтобы данный метод сработал, не нужно перезагружать систему, однако это не всегда так.
- Весь компьютер перезапускать необязательно, хватит и одного проводника. Для того чтобы это сделать запустите диспетчер задач, (вместе жмем кнопки Ctrl+Shift+Esc), найдите в нем «Проводник», кликните по объекту правой кнопкой мыши и нажмите «Перезагрузить».

Но и это еще не все. OneDrive по-прежнему остается в меню проводника, если вы открываете его из какой-либо программы.

Чтобы убрать ненужную запись и отсюда, удалите ключ реестра, обозначенный на скриншоте. Делается это правым кликом по записи и вызовом контекстного меню для нее.

В итоге мы полностью разобрались как удалить OneDrive из проводника Windows 10.
Удаляем полностью
В OS Windows 10 начиная с апдейта 1703, чтобы удалить OneDrive нам не придется танцевать с бубном и делать то, что делали пользователи раньше. Теперь все проще. Для удаления облака есть сразу два несложных способа. Рассмотрим их подробнее.
- Запускаем параметры системы при помощи сочетания кнопок Win+i и переходим в раздел «Приложения».

- В левой части окна нужно выбрать строчку «Приложения и возможности», а в правой найти нужную нам запись, кликнуть по ней и нажать «Удалить».

- Осталось лишь подтвердить наш выбор.

После небольшой паузы значок приложения исчезнет и OneDrive будет полностью удалена с ПК.
Рассмотрим второй способ, в котором мы будем применять уже панель управления.
- Переходим в панель управления. Для этого вводим ее название в поисковом инструменте Windows 10 (значок лупы в левой половине панели задач) и жмем по полученному результату.

- Выбираем пункт «Удаление программы».

- Кликаем по нужной нам записи правой кнопкой мыши и жмем по записи «Удалить».

Готово. OneDrive навсегда удален с вашего ПК.
Существует и еще один способ как убрать OneDrive из Windows 10. Мы приводим его для полноты картины, так как один из приведенных выше вариантов уже должен был сработать.
Единственный нюанс, который хотелось бы упомянуть перед тем, как мы начнем, это то, что восстановить OneDrive в дальнейшем навряд ли получится. Если это вас не пугает, начинаем.
- Запускаем командную строку от имени суперпользователя. Для этого открываем поиск Windows 10 и в нем пишем cmd. Когда появится нужный нам результат, нажмите по нему правой кнопкой нашего манипулятора и выберите режим запуска с правами суперпользователя.

- Когда командная строка будет запущена, введите оператор taskkill /f /im OneDrive.exe и нажмите Enter. Это остановит службу OneDrive.

Для 32-битной архитектуры:
C:\Windows\System32\OneDriveSetup.exe /uninstall
Для 64-битной архитектуры:
C:\Windows\SysWOW64\OneDriveSetup.exe /uninstall

Внимание: при обновлениях ОС облако от Microsoft может установиться заново. Если вы хотите исключить такой вариант, воспользуйтесь .
Теперь вы точно знаете, можно ли удалить OneDrive в Windows 10. Если у вас остались вопросы, пишите нам в комментариях. Мы, в свою очередь, обязуемся ответить на них и предоставить решение той или иной проблемы.
Видеоинструкция: как отключить OneDrive в Windows 10
 Если говорить коротко, то OneDrive – это облачное хранилище, разработанное компанией Microsoft, по своей сути чем-то напоминающее Яндекс Диск, облако Mail и Google Drive. Но одним из самых основных его отличий, является то, что он по умолчанию вшит в Windows 10.
Если говорить коротко, то OneDrive – это облачное хранилище, разработанное компанией Microsoft, по своей сути чем-то напоминающее Яндекс Диск, облако Mail и Google Drive. Но одним из самых основных его отличий, является то, что он по умолчанию вшит в Windows 10.
Также главным его преимуществом является синхронизация сохраненных данных и настроек между всеми устройствами, поддерживающими данную функцию, что делает его весьма полезным.
Зачем его нужно отключать и удалять
Большинство пользователей даже не в курсе, что это, они им попросту не нужен. Именно в таких случаях, я рекомендую удалять OneDrive из Windows 10.

Поскольку он создает лишнюю и весьма неплохую нагрузку на систему. Что особенно будет заметно на слабых компьютерах.
Но вот удалить его как любую другую программу, просто так не получится, по крайней мере так было до обновления «1703» для Windows 10, вышедшего в минувшем 2017 году. Но далеко не все пользователи вовремя обновляются, поэтому ниже я расскажу сразу о нескольких способах отключения, один из которых обязательно вам подойдет.
Убираем из автозапуска
На самом деле сервис хороший и удобный, но очень уж навязчивый и если вы им все же пользуетесь, хоть и очень редко, то я рекомендую просто отключить OneDrive. Для этого достаточно убрать его из автозапуска.
Делаем следующее:

Теперь при загрузке компьютера, OneDrive больше не будет автоматически загружаться, однако в самой Windows 10 он останется, и при необходимости вы сможете запустить его в любой момент.
Отключаем с помощью редактора политики
Так как программа часто обновляется, раздел настроек может постоянно меняться, и чтобы не искать где находится пункт автозапуска, который мы разбирали в предыдущем способе, я предлагаю использовать более универсальный вариант.
В профессиональной версии Windows 10 предусмотрена возможность отключения службы синхронизации OneDrive с помощью инструмента системного администрирования.
Для этого:
Данным способом мы лишь убрали OneDrive из автозапуска, но не удалили его.
Используем встроенный деинсталлятор
Как уже говорилось ранее, начиная с обновления «1703» для Windows 10 появилась возможность полностью удалить OneDrive из операционной системы раз и навсегда.
Сделать это можно используя обычный деинсталлятор приложений, который по умолчанию встроен в систему.
Чтобы им воспользоваться, нужно:

Также можно провести удаление используя раздел «Программы и компоненты» находящийся в панели управления:

Казалось бы, все хорошо, и мы полностью избавились от этой службы, но нет, по непонятным причинам служба синхронизации осталась в панели быстрого запуска. Как от нее избавиться, читайте ниже.
Используем командную строку
Для тех кому по каким-либо причинам не подошел предыдущий способ, я предлагаю воспользоваться командной строкой и произвести удаление через нее.
Нужно лишь:

После чего вводим следующее:
- Пользователи 32-х битной ОС вводят: %SystemRoot%\System32\OneDriveSetup.exe /uninstall
- Пользователи 64-х битной ОС вводят: %SystemRoot%\SysWOW64\OneDriveSetup.exe /uninstall
- После чего нужно нажать «Enter», чтобы отдать команду на выполнение.
Для тех, кому больше нравится PowerShell, вы можете воспользоваться им, выполнив все те же команды, поскольку принципиальной разницы для данной процедуры нет.
Если при выполнении пункта «2» вы столкнетесь с ошибкой, что не удается найти процесс, то скорее всего данный процесс у вас уже выключен. В таком случае вы пропускаете данный пункт и выполняете далее все остальные шаги.
Используем PowerShell
Избавиться от данного приложения можно с помощью инструмента «PowerShell».
Чтобы запустить его, нужно:

Теперь необходимо дождаться окончания процедуры и выполнить перезагрузку ПК.
Удаление OneDrive из проводника в Windows 10
Делать мы это будем через реестр, а значит необходимо помнить, что все действия нужно выполнять очень аккуратно, чтобы не нарушить работоспособность системы.
Но лучше всего, предварительно создать бэкап реестра, чтобы в случае чего, была возможность восстановиться.
Итак, выполняем следующее:
Закрываем окно и перезагружаем компьютер, после чего OneDrive будет вычеркнут из проводника.
Для того, чтобы это сделать, надо сначала понять, что выполняет эта утилита.
Onedrive Windows 10 является сервисом от Microsoft, предназначенный для складирования данных в облачном Интернет-хранилище (сейчас принято говорить, в Облаке).
Помимо хранения, он также способен установить доступ ко всем устройствам, имеющим одинаковые операционные системы, то есть синхронизировать их.
Как видите Onedrive Windows 10 – довольно полезная штука, позволяющая хранить в своей локальной памяти объем данных, не превышающих 10 гигабайтов, после чего сохраняет их в Облаке. Найти ее можно через Проводник, а также панель уведомлений Microsoft подскажет, где ее искать.
Убрать пароль при входе в Windows 10
Отменяем запуск Onedrive в Windows 10
Однако, если вы все же решились удалить данную служебную программу, то вам нужно будет:
1. В панели запуска (по умолчанию снизу и справа) найдите в настройках иконку утилиты. Выглядит в виде серых облачков. Щелкните по нему правой кнопкой мыши и вызовите контекстное меню.
Решение загрузки диска на 100% в Windows 10
2. Там зайдите в раздел Параметры, где вам надо снять флажок с автозапуска службы Onedrive в Windows 10.

3. Подтвердите свои действия. Теперь программа не будет автоматически запускаться тогда, когда включается компьютер. Имейте ввиду, что это не деинсталляция, а лишь отключение автоматического старта службы.
Самый лёгкий бесплатный антивирус для Windows 10
Удаляем Onedrive в Windows 10
В целях окончательного удаления программы можно воспользоваться редактором реестра программ Windows. Здесь мы рекомендуем создать и сохранить на всякий случай точку отката, чтобы в случае если, вы передумаете как отключить Onedrive в Windows 10, вы всегда могли бы восстановить предыдущие настройки.
1. Вызовите командную строку комбинацией клавиш Win+R или через строку поиска, вписав название cmd.
2. Во всплывшей консоли командной строки впишите regedit и затем вызовите список параметров, вписав
HKEY_LOCAL_MACHINE\SOFTWARE\Policies\Microsoft\Windows\Skydrive.
3. Создайте параметр в данной папке, назовите его Dword. Впишите новое значение параметра DisableFileSys с величиной 1.
4. Выполните перезагрузку компьютера. Теперь Onedrive удалена с вашего устройства.
Также ее можно удалить непосредственно из командной строки.
1. Вызовите командную строку через Поиск или комбинацию клавиш.
2. Впишите команду, чтобы принудительно вызвать остановку программы
taskkill/f/im OneDrive.exe.
3. Теперь нужно указать системе, что нужно удалить сервис. Команда будет зависеть от разрядности вашего ПК. Если у вас установлена 32-х разрядная, то инструкция будет %SystemRoot%\System32\OneDriveSetup.exe\unistall . В случае с 64-х разрядной удаление вызовется инструкцией %SystemRoot%\SysWOW64\OneDriveSetup.exe\unistall .
Отдельно нужно выделить программный вариант удаления Onedrive через утилиту PowerShell .
Данная служба является своеобразным продвинутым аналогом командной строки, но более функциональным. С ней удалить Onedrive в Windows 10 еще проще.
1. Откройте программу.
Как установить официальный ISO-образ Windows 10 без использования Media Creation Tool