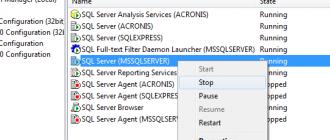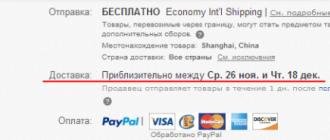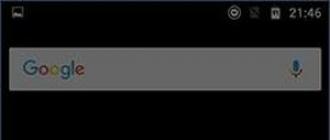По умолчанию в Проводнике операционной системы Windows отображаются только те разделы, на которые пользователь может записывать свои файлы и работать с ними. Это системный и все сторонние разделы, которых может быть великое множество. Иногда по каким-то непонятным причинам в Проводнике может появляться загадочный диск RECOVERY (диск восстановления ), который не должен отображаться в принципе. Эта инструкция расскажет вам о том, что надо делать с этим диском, если он вдруг появился на вашем компьютере.
Что за диск RECOVERY
Чаще всего он отображается на ноутбуках и собранных компьютерах и его размер может составлять вплоть до нескольких десятков гигабайт. По умолчанию он не должен отображаться – на нем не стоит хранить информацию. Производители используют диск восстановления для хранения утилит, нужных для восстановления работы компьютера в случае возникновения неполадок.
К сожалению, ученые не могут объяснить, почему диск восстановления появляется. Он всегда должен быть скрыт, но по каким-то причинам внезапно сваливается на пользователя. Многие сообщают, что диск Recovery неожиданно появился после обновления до Windows 10 April 2018 Update. Для многих пользователей отображение лишнего диска в Проводнике не будет большой проблемой, но суть в том, что в подавляющем большинстве случаев этот диск отображается фактически на 100% заполненным, а потому вам будет кидаться в глаза красная шкала и система постоянно будет присылать уведомления о заполнении диска. Это уже начинает существенно раздражать даже самых терпеливых пользователей.
Какими бы не были причины появления, диск Recovery можно скрыть встроенными средствами системы, и эта процедура займет у вас не больше 10 минут. Инструкция актуальна как для Windows 10, так и для Windows 8.1 и Windows 7.
Как скрыть диск Recovery в проводнике Windows 10
Поскольку этот диск используется лишь для средств восстановления от производителя, его теоретически (да и практически тоже) можно полностью удалить. Это сэкономит вам несколько лишних гигабайт на разделе, но мы не рекомендуем это делать. Если у вас есть опыт восстановления своего компьютера, скорее всего эта инструкция вам ни к чему, поскольку вы сами знаете, что надо делать с этим диском. Остальным же пользователям рекомендуем его скрыть , чтобы при возникновении неполадок вы могли быстро вернуть компьютер в рабочее состояние специально предусмотренными средствами.
Рассмотрим два метода скрытия диска и начнем с самого простого.
К вашему сведению : эта инструкция будет работать только в том случае, если диск RECOVERY (будь то OEM-раздел или системный диск восстановления Windows) внезапно начал отображаться в Проводнике с отдельной буквой и на 100% заполненным пространством. Если этот диск не отображается в системе, скрывать его без надобности. Также вам не будет доступно меню с опциями обычных разделов. Хотя мы не рекомендуем удалять его, все же есть способ освободить пространство, которое он занимает. Об этом рассказывается в отдельной части этой инструкции.
Как убрать раздел восстановления с помощью командной строки
Другой вариант заключается в использовании командной строки. Более сложный метод, поскольку процедуры выполняются при помощи команд, но мы рекомендуем пробовать разные способы, поскольку в различных сценариях описанный выше метод может быть недоступен.

Как удалить раздел востановления
Хотя пару абзацев выше мы говорили, что не рекомендуем вам удалять диск Recovery, мы понимаем, что пользователь может делать со своим ПК все, что пожелает, поэтому, немного поразмыслив, решили добавить способ удалить OEM-диск Recovery. Если вы страстно хотите освободить лишние пару гигабайт, которые занимает образ восстановления, можно его принудительно очистить.
Предупреждение : имейте в виду, что очистка диска RECOVERY лишит вас возможности восстановить систему до заводского состояния без лишних танцев с бубном. Если с компьютером что-то случится, вам придется вручную переустанавливать операционную систему, все драйверы и диагностические утилиты производителя вашего компьютера. Перед удалением диска Recovery советуем заглянуть на сайт производителя ПК и посмотреть, предлагает ли он утилиты для создания подобных разделов.
Из инструкции выше вы уже поняли, что удобнее всего работать с дисками из системной утилиты Управление дисками . Загвоздка лишь в том, что Microsoft сильно ограничивает возможности пользователя относительно зарезервированных разделов. Грубо говоря, это такая «защита от дурака». Хотя при попытке открыть контекстное меню диска Recovery вы увидите только кнопку справки, обойти встроенную защиту можно достаточно просто. Делается все это из Командной строки при помощи утилиты Diskpart.
- Запустите командную строку от имени Администратора по аналогии с тем, как это описано в инструкции выше.
- Введите команду diskpart и нажмите Enter .
- Далее введите команду list disk . На экране командной строки появится список физических дисков. Если у вас в системе только один диск, разбитый на несколько разделов, после ввода команды list disk будет отображаться только один диск.
- Теперь надо выбрать диск, на котором расположен раздел восстановления. Введите select disk X . Вместо Х введите номер диска. К примеру, disk 0 .
- Теперь надо вывести на экран список разделов выбранного диска. Для этого используйте команду list partition .
- Найдите диск Recovery , занятое пространство которого вы хотите удалить. Введите select partition 6 . Нажмите Enter.
- Пора удалять диск. Введите delete partition . После этого вы увидите сообщение об ошибке удаления защищенного диска. Командная строка тут же сообщит, что для удаления защищенных разделов надо указывать параметр принудительного удаления.
- Введите команду detail partition . На экран выведется подробная информация о разделе, а именно тип, значения атрибутов «скрытый» и «обязательный», дополнительный атрибут и смещение в байтах. У OEM-разделов восстановления используется тип 27. Вам надо сменить его на тип 07 – обычный раздел файловой системы NTFS.
- Введите команду set id =07 , а затем delete partition . Если это не сработало, попробуйте ввести delete partition override , после чего раздел будет удален. Командная строка должна сообщить об успешном выполнении процедуры.
Пространство освободилось. Теперь вы можете вернуться в утилиту Управление дисками и назначить свободное место под любые ваши нужды. Можете расширить существующий диск или создать новый.
Как создать раздел восстановления
Допустим, вы захотели вернуть в систему диск восстановления. Если ваш производитель предоставляет необходимые для этого инструменты, значит вам надо просто скачать их и следовать инструкциям от поставщика компьютера. Если нет, можно попытаться создать раздел восстановления при помощи стороннего приложения OneKey Recovery.
Совет : создавать раздел восстановления лучше всего на чистой операционной системе, на которую установлены все драйвера и нужные приложения. Хотя никто не остановит вас от резервного копирования системы в любом состоянии, вам надо понимать, что весь мусор, который накопился на вашем системном разделе, будет зарезервирован в раздел восстановления.
Процедура начинается с создания того самого раздела восстановления, на который приложение запишет резервную копию и который будет скрытый. Учтите, что на диске должно быть свободно достаточно места – как минимум объем, занятый системой в данный момент. Если системный диск занят на 40 Гб, вам понадобится 40 Гб для создания раздела восстановления.

После этого в меню загрузки системы появится дополнительный вариант загрузки AOMEI OneKey Recovery. Выберите его, когда возникнет необходимость восстановить созданную резервную копию системы.
Это весьма простая инструкция, поэтому у вас не должно возникнуть никаких усложнений. Расскажите в комментариях, сталкивались ли вы с подобным, и помогла ли вам эта статья, если в системе вдруг появился диск RECOVERY .
Практически все компьютеры, поставляемые с операционной системой Windows 8 имеют выделенный раздел для восстановления системы, состоящий из важных файлов,необходимых для сброса или восстановления Windows 8 до заводского состояния.Этот раздел для восстановления , как правило,потребляет около 15 ГБ дискового пространства.Поскольку большинство компьютеров, которые доступны уже сегодня могут предложить, как минимум, 500 Гбайт дискового пространства,пользователи могут не чувствовать необходимости ,чтобы освободить больше места на диске. Но у пользователи, которые приобрели компьютер с 64 или 128 ГБ SSD (Solid State Drive),возможно, захотят,чтобы освободить некоторое пространство, удалив этот раздел для восстановления системы .
Момент восстановления разделов состоит из восстановления изображений и других важных файлов,перед удалением раздела восстановления ,необходимо сначала перейти в раздел для восстановления USB flash drive .После перемещения раздела восстановления удалить восстановления раздела . Вы можете затем использовать новый USB диск восстановления, чтобы восстановить Windows 8 до заводских настроек.
Выполните указанную ниже пошаговую инструкцию для перемещения раздела восстановления на USB-накопитель и затем удалить раздел восстановления в Windows 8 .
ПРИМЕЧАНИЕ : Эта процедура работает только на Windows 8 и не работает на Windows 7.
Шаг 1: Подключите USB-диск,имеющий по крайней мере 16 ГБ дискового пространства (возможно, вам понадобится больше места а USB,если раздел восстановления размером более 16 ГБ) и резервное копирование всех данных в безопасное место. Этот USB-накопитель будет стёрт.
Шаг 2: Переключитесь на экран «Пуск», введите Создать диск восстановления изменить фильтр поиска Параметры (см. Рисунок), а затем нажмите клавишу Ввод для запуска мастера Восстановления Диска. Если вы видите UAC, просто нажмите кнопку «Да».
Шаг 3: После запуска мастера Восстановления Диска,проверьте параметр Скопировать раздел для восстановления ПК на диск восстановления , а затем нажмите кнопку Далее.
Шаг 4: Выберите USB-накопитель и нажмите кнопку Далее.
Шаг 5: Вы увидите сообщение “Всё,что находится на диске будет удалено. Если у вас есть личные файлы на диске,убедитесь,что вы выполнили резервное копирование файлов”. Поскольку вы уже перенесли все данные с USB, нажмите на кнопку Создать ,чтобы начать перенос раздела восстановления на выбранный USB-накопитель. В зависимости от размера раздела восстановления Windows ,этот процесс может занять несколько минут (или часов, чтобы закончить работу).
Шаг 6: Когда Windows 8 завершит копирование раздела восстановления на USB-накопитель, вы увидите сообщение “Вы также можете удалить раздел восстановления на вашем ПК, чтобы освободить немного места на диске”,и параметр с именем Удалить раздел восстановления .
Шаг 7: Нажмите кнопку Удалить раздел восстановления чтобы увидеть сообщение об ошибке,говорящее, что “Вы можете освободить немного места на диске, удалив раздел для восстановления системы , но вы не сможете обновить или восстановить ваш компьютер снова без диска восстановления”.Поскольку вы уже перенесли раздел восстановления на USB-накопитель, вы можете безопасно удалить раздел восстановления диска .
Нажмите кнопку Удалить и раздел восстановления будет удалён. После того, как дело сделано, Windows 8 покажет вам, сколько дискового пространства вы получили путём удаления раздела восстановления . Удачи!
Привет всем! Предлагаю небольшой рассказ, в котором мне пришлось разрешить одну небольшую задачу с помощью командной строки, думаю он будет нелишним в вашей копилке знаний.
Купил мой приятель компьютер с твердотельным накопителем (объём 120 ГБ) вместо жёсткого диска, на простой винчестер элементарно не хватило денег (все знаем, что цены на комплектующие сейчас поднялись). Наш общий знакомый решил его выручить и предложил ему на время для хранения файлов не совсем старый жёсткий диск SATA II объёмом 400 ГБ. Вместе они подсоединили жёсткий диск к компьютеру, вошли в Управление дисками и увидели, что на диске имеется четыре раздела и из всех четырёх нормально удаляется только один. Дело в том, что на этом жёстком диске была раньше установлена заводская Windows 8.1 со всеми служебными разделами. Если щёлкнуть на первом, втором и последнем разделе правой мышью, то из всех вариантов будет предложена только "Справка"

Недолго думая, они решили, что если форматировать диск (D:) в окне "Компьютер", то удалятся все разделы. Войдя в окно "Компьютер", они щёлкнули правой кнопкой мыши на диске (D:) и просто форматировали его.


Опять войдя в управление дисками они увидели, что все разделы целые и невредимые, тогда они просто удалили диск (D:). В очередной раз увидев, что с другими разделами ничего не произошло, терпенье их закончилось и они позвонили мне.

Друзья, многим на ум сразу пришли программы менеджеры разделов жёсткого диска: и , конечно воспользоваться можно и ими, но есть способ проще, командная строка!
Запускаем командную строку от имени администратора.

Для управлением дисковым пространством вводим команду diskpart .
Отображаем список всех дисков командой list disk , нажимаем Enter.
Выходит список всех дисков подключенных к компьютеру. Будьте внимательны, ошибаться здесь нельзя. По объёму можно догадаться, что Диск 0 (111 Gбайт) это твердотельный накопитель SSD, а Диск 1 (372 Gбайт) , это есть наш второй жёсткий диск, на котором нужно удалить все разделы.
Выбираем для удаления всех разделов Диск 1 (372 Gбайт), вводим команду select disk 1 . (Осторожно! В вашем случае цифра в команде может быть другой).
Вводим команду clean и жмём Enter, происходит полное удаление всех разделов на втором жёстком диске.

Всё готово, закрываем командную строку.
Входим в управление дисками и видим, что все разделы на винчестере удалены.
Перед созданием одного единственного раздела диск нужно инициализировать. Щёлкаем на Диске 1 правой мышью и выбираем Инициализировать диск .

Если вы не знаете что такое , то выберите Основная загрузочная запись MBR и нажмите ОК..

Теперь создаём простой том. Щёлкаем правой мышью на нераспределённом пространстве и выбираем Создать том.
Сегодня мы будем говорить об удалении не системных разделов. Скажу, что удаление раздела целиком чаще всего связано с участием самого пользователя. Конечно, раздел может быть поврежден посредством вирусных программ или обычной поломки жесткого диска, но, как я уже сказал, частой причиной таких бед является именно пользователь. Причем, он мог экспериментировать с какими-либо программным обеспечением, с которым он не готов был работать и натворил кучу нехороших дел.
Самое интересное, что из системы Windows удалить раздел не так-то просто, потому что она защищена от самоуничтожения. Чтобы удалить раздел, системный или несистемный нужно жутко постараться. Пользователь может быть и знал, что делал, но из-за невнимательности удалил не тот раздел. А что если на нем были важные данные? Правильно, впредь будьте внимательнее.
Сегодня мы с вами займемся исправлением вот таких вот проблем. Как восстановить удаленные разделы? Очень просто, мы воспользуемся бесплатным программным обеспечением под названием .
Как и у любой другой подобной программы, у AOMEI Partition Assistant есть и платная версия, которая дает дополнительные возможности, к счастью, для восстановления разделов нам хватит и бесплатной версии. Скачать можно с официального сайта .
Когда восстановление может помочь, а когда нет?
Перед тем, как приступить к работе, нужно прояснить пару моментов, которые очень важны. Да, мы будем восстанавливать удаленные разделы, причем, все данные, которые на них были останутся в целости и сохранности, они будут иметь тот же объем и то же место в таблице разделов. Если вы случайно отформатировали раздел, то при помощи AOMEI Partition Assistant вы не сможете вернуть утерянные данные. Благо, чтобы заняться можно использовать неплохие утилиты, типа , R-studio, Disk Drill и многие другие.
Если при удалении раздела дисковое пространство было перераспределено, а на месте разделов, которые были удалены созданы новые, то тоже спорный вопрос. Восстановление можно проводить с помощью тех же программ, которые я указал чуть выше.
Бывает так, что раздел на самом деле не удален, а ему просто не присвоена буква, буква раздела может слететь из-за сбоя в системе или благодаря, опять же, пользователю. Чтобы понять, действительно ли радел не удален, а просто не имеет буквы, нужно зайти в утилиту управления дисками. Для этого мы нажимаем клавиши Win+R и в открывшемся окне «Выполнить» вводим команду:
| diskmgmt.msc |
Раздел, который не имеет буквы будет исправен, но будет заштрихован. На нем нужно нажать правой кнопкой мыши и выбрать пункт «Изменить букву диска или путь к диску» .

Если же раздел удален, то на нем будет написано «Не распределена» , а верхняя полоска будет не синей, а черной.

Теперь, если вы поняли, что ваш раздел удален приступим к его восстановлению.
Как восстановить удаленный раздел?
Как только скачали и установили программу AOMEI Partition Assistant запускаем ее и приступаем к работе. В окне программы, удаленный раздел будет определен, как «Незанятое» пространство.

Нажмите в верхнем меню на пункт «Мастер» и выберите пункт «Мастер восстановления раздела» . Тоже самое находится в левой панели программы.

На данном этапе нужно выбрать нужный жесткий диск, если их установлено несколько, потом мы должны нажать на нераспределённое пространство и нажать «Далее» .

Тут мы должны сначала выбрать «Быстрый поиск» , если в процессе его не будут найдены удаленные разделы, то воспользуйтесь «Полным поиском» .

Как только удаленный раздел будет найден, ставим напротив него галочку и жмем на кнопку «Перейти» .

Окончание процесса будет выглядеть так:

Теперь удаленный раздел восстановлен, а те данные, которые на нем не пострадали были восстановлены.
Если в процессе поиска было обнаружено несколько удаленных разделов, то просто нужно выделить галочками все пункты.

Как восстановить системный раздел?
Данный вариант сложен тем, что при восстановлении системных разделов, например, раздела с операционной системой, мы будем пользоваться загрузочными носителями. Чтобы создать такой носитель придется иметь работоспособную систему, таким образом, мы установим на нее программу AOMEI Partition Assistant и с помощью нее создадим загрузочный Live-диск.
В левой панели программы мы должны нажать «Сделать загрузочный СD мастер» и в открывшемся окне выбрать пункт «Create a simple Windows PE» . Второй вариант тоже имеет место быть, но там много возни с дополнительным ПО. Итак, выбрали первый пункт и нажали «Далее» .

Теперь нам нужно выбрать тип загрузочного носителя: оптический диск, флешка или образ. Я выберу 3 вариант, вы можете любой.


Запускаем «Мастер восстановления разделов» и выбираем нераспределённое пространство. Нажимаем далее.

Сначала выбираем «Быстрый поиск» , а если он результатов не дал, то «Полный поиск» .

Найденные разделы отмечаем галочками и нажимаем «Перейти» .


Вот собственно и все, теперь вы можете перезагрузить компьютер и загрузиться уже с жесткого диска, Windows должна загрузится, как обычно.
Здравствуйте админ! Второй раз в жизни покупаю себе ноутбук и никак не разберусь в скрытых разделах на его жёстком диске! Первый свой ноут покупал давно, ещё с предустановленной Windows 7 в 2009 году и там было два скрытых раздела, вчера купил ноутбук с Windows 8.1, и на нём уже находится три скрытых раздела, а после обновления до Windows 10 стало аж четыре, а один знакомый айтишник сказал, что есть ещё и пятый раздел, но увидеть его можно только с помощью командной строки или специальной программы! Объясните непрофессионалу, зачем они нужны, ведь в сумме они занимают 20 Гб дискового пространства моего ноутбука.
Привет друзья! На всех современных ноутбуках с установленными операционными системами Windows 7, 8.1, 10 вы увидите скрытые разделы на жёстком диске. Зачем они нужны, как посмотреть их содержимое и что будет, если их удалить, обо всём этом я расскажу в сегодняшней статье.
Скрытые разделы на ноутбуках появились вместе с операционной системой Windows 7. На Windows XP никаких скрытых разделов не было, вместе с ноутбуками шёл установочный диск с операционной системой, если XP-ишка вела себя нестабильно, то её запросто можно было переустановить с помощью дистрибутива.
Windows Vista
С появлением (в 2007 году) операционной системы Windows Vista правила изменились, при покупке ноутбука никакого установочного диска уже не прилагалось, но на ноутбуке можно было создать DVD диски восстановления и в случае необходимости восстановить Висту с помощью них. Многие модели ноутбуков уже имели в комплекте готовые диски восстановления.
Windows 7
В 2009 году на ноутбуках с предустановленной Windows 7 я впервые увидел два скрытых раздела, первый размером 9 Гб Исправен (раздел восстановления) и второй System Reserved (Зарезервировано системой) объём 100 МБ.
Примечание : на ноутбуках многих производителей наоборот, первым был раздел System Reserved 100 Мб, а самым последним (третьим или четвёртым) раздел восстановления 9-15 Гб.
Естественно я сразу захотел узнать, что находится внутри этих разделов! Если присвоить букву первому скрытому разделу - System Reserved Зарезервировано системой 100 МБ , то окажется, что раздел содержит в себе файлы конфигурации хранилища загрузки (BCD) папку Boot и менеджер загрузки системы (файл bootmgr) - данные файлы отвечают за загрузку операционной системы.

Второй же раздел (9 Гб) содержал (сжатый файл образ Windows 7 поделённый на несколько частей и программу отката Recovery , с помощью которой можно было вернуть ноутбуку заводское состояние даже, если он не загружался.

Windows 8, 8.1, 10
26 октября 2012 года появились ноутбуки с установленной Windows 8, а через год Windows 8.1 и они уже имели БИОС UEFI с протоколом безопасной загрузки Secure Boot, и содержали в себе четыре скрытых раздела, в том числе не отображаемый в Управлении дисками третий скрытый служебный раздел MSR (размер 128 Мб), увидеть его можно с помощью командной строки

или любого менеджера разделов жёсткого диска, например .

При обновлении Windows 8.1 до Windows 10 появился ещё один (пятый) скрытый раздел


Увидеть все существующие разделы жёсткого диска вашего ноутбука можно не только с помощью AOMEI Partition, но и с помощью командной строки. Запускаем командною строку от имени администратора, вводим команды:
diskpart
lis dis
sel dis 0
lis par

Итак, что же содержат в себе скрытые разделы нового ноутбука обновившегося с Windows 8.1 до Windows 10
Как войти на скрытый раздел и посмотреть что там?
Друзья, если войти в Управление дисками ноутбука и щёлкнуть на скрытом разделе правой мышью, то откроется только « Справка» , то есть назначить скрытому разделу букву и войти на него не получится.

Сделать это можно другим способом. К примеру, давайте заглянем в скрытый раздел (463 Мб), который создался при обновлении с Windows 8.1 до Windows 10 .

Запускаем командною строку от имени администратора, вводим команды:
diskpart
lis vol
sel vol 1 (1 номер скрытого раздела созданного при обновлении с Win 8.1 до Win 10 ), у вас может быть другой номер.
assign
Назначение имени диска или точки подключения выполнено успешно.
exit
exit

Нашему скрытому разделу Windows 10 присвоила букву (E:) и он виден в проводнике, заходим в него.

В скрытом разделе находится папка Recovery.

В папке Recovery находится папка WindowsRE и уже в ней находится пользовательский образ со средствами среды восстановления Windows 10 (Winre.wim).


Вот мы и отгадали секрет данного скрытого раздела создающегося при обновлении Windows 8.1 до Windows 10, в нём находятся все инструменты аварийного восстановления системы. Если этот скрытый раздел удалить , то мы не сможем произвести восстановление Windows 10 в среде восстановления.
Напомню, как работает среда восстановления.
Делаем перезагрузку Windows 10 при нажатой клавише Shift .
И входим в среду восстановления Windows 10,
Диагностика -> Дополнительные параметры . Видим все доступные инструменты среды восстановления операционной системы.

Теперь форматируем или полностью удаляем скрытый раздел.

Входим в среду восстановления и видим, что ни один инструмент нам не доступен.

Также мы не сможем создать флешку или диск восстановления Windows 10, выйдет ошибка «Нам не удаётся создать диск восстановления на этом компьютере. Отсутствуют некоторые обязательные файлы. Чтобы устранить неполадки в случае, когда компьютер не загружается, воспользуйтесь установочным носителем Windows». То есть, при восстановлении Windows 10 нам придётся загружаться с дистрибутива операционной системы, так как на нём тоже есть файлы среды восстановления.

В конце статьи давайте посмотрим, что содержится на других скрытых разделах ноутбука с Windows 10:


1. Первый скрытый раздел размером 400 Мб содержит файлы среды восстановления Windows 8.1, в папке Windows RE находится пользовательский образ со средствами среды восстановления Windows 8.1 (Winre.wim). Но так как мы обновились до Windows 10 и не собираемся откатываться обратно до Windows 8.1 , то этот раздел нам больше не нужен и мы можем его удалить.

2. Второй скрытый раздел размером 300 Мб Исправен (Шифрованный (EFI) системный раздел) FAT32 содержит файлы конфигурации хранилища загрузки (BCD) - папку EFI\Microsoft\Boot. Данный раздел ни в коем случае трогать нельзя, иначе вы не загрузитесь в Win 10 .

3. Третий скрытый и не отображаемый в Управлении дисками служебный раздел MSR , обязателен для разметки GPT в системах UEFI, файловая система NTFS, размер 128 Мб.

4. Четвёртый скрытый раздел 400 Мб мы уже разобрали, на нём, как и на первом скрытом разделе 400 Мб, находятся файлы среды восстановления, только не Windows 8.1, а Windows 10.

5. На пятом разделе, в папке Recovery, находится заводской образ install.wim с Windows 8.1. С помощью данного раздела вы в любой момент сможете вернуть себе заводские настройки, то есть - Windows 8.1.


Итого: Из всех скрытых разделов ноутбука, обновившегося с с Windows 8.1 до Win 10, удалить без последствий можно только первый раздел 400 Мб (но что вам это даст). Остальные, как ни крути, всё-таки нужны.