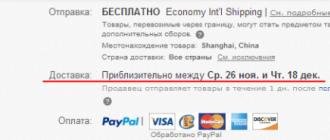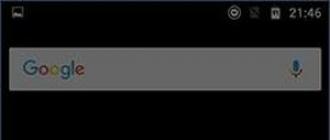Очень сложно удалит различные бесплатные программы, которые установились на компьютер без вашего ведома. Еще сложнее бывает удалить различные антивирусные программы. Сегодня мы поговорим о процессе удаления вполне обычной программы. Называется .
На нашем сайте уже подробно рассматривалась программа BlueStacks и . Можно лишь напомнить то, что эта программа представляет собой эмулятор мобильной операционной системы Android для компьютера. Итак, как же удалить эту программу с вашего компьютера?
Как обычно первым делом стоит попробовать удалить эту программу через панель управления. Для этого нужно перейти в нее и выбрать пункт "Удаление программы
".

У вас должно открыться окно, в котором вы увидите список всех программ, которые есть на вашем компьютере. Вам нужно удалить 2 программы, а именно "Bluestacks Apps Player
" и "Bluestacks Notification Center
". Более подробно это показано на скриншоте ниже.

В процессе удаления программа Bluestacks Notification Center выдаст вам сообщение следующего типа: "Вы хотите сохранить установленные приложения? " Так как вам необходимо полностью удалить эту программу с компьютера, то выбираем отрицательный вариант.
Теперь необходимо почистить реестр системы от программы BlueStacks. Самый простой способ перейти в редактор реестра, это вписать в системном поиске слово "regedit
". В открывшемся окне редактора реестра переходим во вкладку "Правка
" и в ней нажимаем на пункт "Найти
".

Нетрудно догадаться, что в строку поиска нужно написать название нашей программы, а именно " Bluestacks
". Затем нажимаем на кнопку "Найти далее
".

Теперь , где встречается слово BlueStacks. После удаления нужно перезагрузить компьютер. На этом процесс удаления программы BlueStacks завершен.
Любую программу можно полностью удалить с вашего компьютера. Для этого нужно лишь потратить немного времени.
Как полностью удалить BlueStacks с компьютера-01
Бывают ситуации, когда необходимо полностью удалить эмулятор BlueStacks с компьютера по тем или иным причинам. В зависимости от цели удаления, необходимо проводить свой набор действий. Так если, вам просто не понравился BlueStacks и вы хотите попробовать какой нибудь другой эмулятор Android, то Вам необходимо будет его просто деинсталлировать в панели управления. Если же Вам необходимо его в последующем переустановить, то помимо удаления через панель управления необходимо так же очистить системный реестр от эмулятора BlueStacks.
Удаление эмулятора BlueStacks через панель управления
Очистка системного реестра после удаления BlueStacks
Можно долго искать в реестре следы BlueStacks и удалять их в ручную, при этом нарываясь на различные ссылки, указывающие например на имена файлов, которые не относятся к самой, ранее установленной программе(например тот же инсталлятор), но проще воспользоваться программой BSMultiTool, которая чистит реестр от мусора, оставленного эмулятором.

После всех, выше описанных действий, в системе остаются папки, в которых эмулятор хранит свои файлы. Для окончания полного удаления эмулятора BlueStacks с Вашего компьютера необходимо удалить следующие каталоги:
- C:\Program Files\BlueStacks
- C:\ProgramData\BlueStacks (папка ProgramData скрыта по умолчанию)
- C:\ProgramData\BlueStacksSetup (папка ProgramData скрыта по умолчанию)
- C:\Users\имя_пользователя\AppData\Local\Bluestacks (папка AppData скрыта по умолчанию)
и очистите папку C:\Users\имя_пользователя\AppData\Local\Temp (папка AppData скрыта по умолчанию)
На этом полное удаление эмулятора BlueStacks завершено. Обязательно перезагрузите компьютер после всех проделанных действий!
Вот так вот просто полностью удалить BlueStacks с компьютера.
Материал сайта pyatilistnik.org
pyatilistnik.org
Удаляем эмулятор BlueStacks с компьютера полностью

Постоянно устанавливая и удаляя программы, многие пользователи даже не подозревают, что каждая из них оставляет после себя лишние файлы, записи реестра, настройки. Встроенная стандартная функция Windows, не позволяет очищать такие объекты после удаления самой программы. Поэтому, необходимо использовать сторонние инструменты.
Используя эмулятор BlueStacks, у меня возникла необходимость его переустановить. Я это сделал через «Удаление программ», но установив его заново, я заметил, что все настройки остались. Давайте посмотрим как удалить BlueStacks полностью из системы.
Скачать BlueStacks
Полностью удаляем BlueStacks из своего компьютера
1. Для выполнения данной задачи, я буду использовать специальный инструмент для оптимизации и очистки компьютера от мусора, с поддержкой функции «Удаление программ» - CCleaner. Скачать его можно бесплатно с официального сайта. Устанавливаем и запускаем программу. Переходим в «Инструменты» (Tools), «Удаление программ», Находим наш эмулятор BlueStacks и жмем «Unistall».
2. Затем подтверждаем удаление.

3. После, BlueStacks также запросит подтверждение на удаление.

CCleaner запускает стандартный мастер удаления, как через «Панель управления», «Установка и удаление программ».
В процессе удаления все следы тщательно очищаются в реестре. Также удаляются все оставшиеся файлы БлюСтакс из компьютера. После чего на экран выводится окно с сообщением, что удаление окончено. Теперь компьютер требуется перегрузить.
Многие производители программ создают утилиты для полного удаления своего ПО. Для эмулятора BlueStacks такой утилиты нет. Можно конечно попытаться это сделать вручную, но это достаточно трудоемкий процесс, требующий определенных знаний и времени.
Мы рады, что смогли помочь Вам в решении проблемы.
Опрос: помогла ли вам эта статья?
Да Нетlumpics.ru
Как удалить Bluestacks с компьютера
Случаю ситуации, когда нас начинает волновать вопрос, как удалить bluestacks полностью с компьютера? Подобная потребность может возникнуть по различным причинам. Для выполнения данной работы нам потребуется осуществить определенный набор действий. Если вы просто решили удалить bluestacks, то это вполне можно осуществить через панель управления. Но если вы планирует осуществить ее переустановку, то вам потребуется также произвести очистку системного реестра.

Итак, давайте рассмотрим с вами как полностью удалить bluestacks.
Стандартное удаление Bluestacks
Для того чтобы ответить на вопрос, как удалить блюстакс с компьютера полностью, вам потребуется выполнить следующие действия:
- Первым делом открываем панель управления, а затем открываем «Программы и компоненты».

- Перед вами откроется список, в котором необходимо будет найти Bluestacks Apps Player и Bluestacks Notification Center. Необходимо будет произвести поочередное их удаление, для этого просто выделяем название и жмем кнопку удалить.

- Можете удалять эти программы в произвольном порядке, но в процессе удаления одной из этих программ деинсталлятор запросит «Сохранить все установленные приложения» здесь нужно будет отказаться.
Очистка реестра после удаления Bluestacks
Для того чтобы, до конца разобраться с вопросом, как удалить bluestacks нам нужно будет произвести полную чистку реестра. Вы долго будете искать следы от этой программы, если выполнять данную процедуру вручную. При этом вы будете натыкаться на всевозможные ссылки, которые ведут только на имена. В данном случае отличным вариантом станет программа BSMultiTool, которая отлично справляется с чисткой реестра от мусора, оставшегося от эмулятора.
Как удалить VMwareWorkstation полностью
- Для начала скачиваем программку BSMultiTool, а после производим ее запуск;

- Перед вами откроется окно, в котором следует ввести цифру 7;

- Потом нам нужно будет прописать «С», то есть вы соглашаетесь с условиями пользования программы;

- Перед вами откроется еще одно окно, в котором нужно будет ввести «У», для запуска процесса очистки;

- Ждем, пока полностью не окончится чистка реестра, и набираем «Q», тем самым совершаем выход из программы.
xn----7sbbpvhbl8df8h.xn--p1ai
Как удалить BlueStacks из компьютера
Что такое BlueStacks
Скачать утилиту для удаления BlueStacks
Удалить BlueStacks вручную
Удалить BlueStacks из Google Chrome
Удалить BlueStacks из Mozilla Firefox
Удалить BlueStacks из Internet Explorer
Получить проффесиональную поддержку
Информация об угрозе
Название угрозы:
Исполяемый файл:
Тип угрозы:
Затронутые ОС:
Затронутые браузеры:
Win32 (Windows XP, Vista/7, 8/8.1, Windows 10)
Google Chrome, Mozilla Firefox, Internet Explorer, Safari
Способ заражения BlueStacks

BlueStacks устанавливается на ваш компьютер вместе с бесплатными программами. Этот способ можно назвать "пакетная установка". Бесплатные программы предлагают вам установить дополнительные модули (BlueStacks). Если вы не отклоните предложение установка начнется в фоне. BlueStacks копирует свои файлы на компьютер. Обычно это файл HD-Agent.exe. Иногда создается ключ автозагрузки с именем BlueStacks и значением HD-Agent.exe. Вы также сможете найти угрозу в списке процессов с именем HD-Agent.exe или BlueStacks. также создается папка с названием BlueStacks в папках C:\Program Files\ или C:\ProgramData. После установки BlueStacks начинает показывать реламные баннеры и всплывающую рекламу в браузерах. рекомендуется немедленно удалить BlueStacks.
Скачайте утилиту для удаления
Скачайте эту продвинутую утилиту для удаления BlueStacks и HD-Agent.exe (загрузка начнется немедленно):
Скачать антивирусную утилитудля удаления BlueStacks
*SpyHunter был разработан компанией EnigmaSoftware и может удалить BlueStacks автоматически. Протестирован нами на Windows XP, Windows Vista, Windows 7, Windows 8 и Windows 10. Триальная версия SpyHunter предоставляет функцию обнаружения угрозы BlueStacks бесплатно.
Функции SpyHunter 4
Активируйте активную защиту для предотвращения заражения.
Удаление гарантировано - если SpyHunter не справляется обратитесь за бесплатной поддержкой.
Тех. поддержка в режиме 24/7 включена в предложение.
Скачайте Stronghold AntiMalware от Security Stronghold LLC
Скачайте антивирусные сканер способный удалить BlueStacks и HD-Agent.exe (загрузка начнется немедленно):
Скачать антивирусный сканер для удаления BlueStacks
Функции Stronghold Antimalware
Удаляет файлы созданные BlueStacks.
Удаляет ключи реестра созданные BlueStacks.
Устраняет браузерные проблемы.
"Утилита для удаления тулбаров" поможет избавиться от нежелательных дополнений.
Удаление гарантировано - если Stronghold AntiMalware не справляется обратитесь за бесплатной поддержкой.
Тех. поддержка в режиме 24/7 и 5 часов удаленной поддержки GoToAssist включены в предложение.
Наша служба тех. поддержки удалит BlueStacks прямо сейчас!
Обратитесь в нашу службу технической поддержки с проблемой связанной с BlueStacks. Опишите все обстоятельства заражения BlueStacks и его последствия. Команда предоставит вам варианты решения этой проблемы бесплатно в течении нескольких часов.
Описание угрозы и инструкции по удалению предоставлены аналитическим отделом компании Security Stronghold.
Здесь вы можете перейти к:
Техническое описание угрозы BlueStacks.
Инструкции по удалению BlueStacks вручную.
Скачать утилиту для удаления BlueStacks.
Как удалить BlueStacks вручную
Проблема может быть решена вручную путем удаления файлов, папок и ключей реестра принадлежащих угрозе BlueStacks. Поврежденные BlueStacks системные файлы и компоненты могут быть восстановлены при наличии установочного пакета вашей операционной системы.
Чтобы избавиться от BlueStacks, необходимо:
1. Остановить следующие процессы и удалить соответствующие файлы:
Предупреждение: нужно удалить только файлы с именами и путями указанными здесь. В системе могут находится полезные файлы с такими же именами. Мы рекомендуем использовать утилиту для удаления BlueStacks для безопасного решения проблемы.
2. Удалить следующие вредоносные папки:
C:\Program Files\BlueStacks\
3. Удалить следующие вредоносные ключи реестра и значения:
Предупреждение: если указано значение ключа реестра, значит необходимо удалить только значение и не трогать сам ключ. Мы рекомендуем использовать для этих целей утилиту для удаления BlueStacks.
Удалить программу BlueStacks и связанные с ней через Панель управления
Мы рекомендуем вам изучить список установленных программ и найти BlueStacks а также любые другие подозрительные и незнакомы программы. Ниже приведены инструкции для различных версий Windows. В некоторых случаях BlueStacks защищается с помощью вредоносного процесса или сервиса и не позволяет вам деинсталлировать себя. Если BlueStacks не удаляется или выдает ошибку что у вас недостаточно прав для удаления, произведите нижеперечисленные действия в Безопасном режиме или Безопасном режиме с загрузкой сетевых драйверов или используйте утилиту для удаления BlueStacks.
Кликните правой кнопкой мыши в левом нижнем углу экрана (в режиме рабочего стола)
В открывшимся меню выберите Панель управления
Найдите в списке BlueStacks и другие подозрительные программы.
Кликните кнопку Удалить.
Дождитесь завершения процесса деинсталляции.
Кликните Пуск и выберите Панель управления.
Выберите Программы и компоненты и Удалить программу.
В списке установленных программ найдите BlueStacks
Кликните на кнопку Удалить.
Кликните Пуск
В меню выберите Панель управления
Выберите Установка/Удаление программ.
Найдите BlueStacks и связанные программы.
Кликните на кнопку Удалить.
Удалите дополнения BlueStacks из ваших браузеров
BlueStacks в некоторых случаях устанавливает дополнения в браузеры. Мы рекомендуем использовать бесплатную функцию "Удалить тулбары" в разделе "Инструменты" в программе Stronghold AntiMalware для удаления BlueStacks и свяанных дополнений. Мы также рекомендуем вам провести полное сканирование компьютера программами SpyHunter и Stronghold AntiMalware. Для того чтобы удалить дополнения из ваших браузеров вручную сделайте следующее:
Internet Explorer
Запустите Internet Explorerи кликните на иконку шестеренки в верхнем правом углу
В выпадающем меню выберите Настроить надстройки
Выберите вкладку Панели инструментов и расширения.
Выберите BlueStacks или другой подозрительный BHO.
Нажмите кнопку Отключить.
Предупреждение: Эта инструкция лишь деактивирует дополнение. Для полного удаления BlueStacks используйте утилиту для удаления BlueStacks.
Запустите Google Chrome.
В адресной строке введите chrome://extensions/
В списке установленных дополнений найдите BlueStacks и кликните на иконку корзины рядом.
Подтвердите удаление BlueStacks.
Запустите Firefox
В адресной строке введите about:addons
Кликните на вкладку Расширения.
В списке установленных расширений найдите BlueStacks.
Кликните кнопку Удалить возле расширения.
Защитить компьютер и браузеры от заражения
Рекламное программное обеспечение по типу BlueStacks очень широко распространено, и, к сожалению, большинство антивирусов плохо обнаруживают подобные угрозы. Чтобы защитится от этих угроз мы рекомендуем использовать SpyHunter, он имеет активные модули защиты компьютера и браузерных настроек. Он не конфликтует с установленными антивирусами и обеспечивает дополнительный эшелон защиты от угроз типа BlueStacks.
www.securitystronghold.com
Как удалить Блюстакс с компьютера
Для тех, кто не в теме, для начала объясню, что такое Блюстакс. BlueStacks App Player – это программа-эмулятор андройда. То есть, у вас есть компьютер, а вы желаете скачать мобильные игры, которые скачивают только на мобильные устройства. Но вот мобильного устройства у вас как раз и нет, что делать?
Скачав программу BlueStacks App Player, вы получаете на свой компьютер такое устройство, и без проблем можете скачивать и устанавливать любые мобильные приложения, игры и так далее.
Короче, программа довольно интересная, но есть одно достаточно веское неудобство – Блюстакс сильно «грузит» компьютер.
Для его установки и нормальной работы, требуется не меньше двух гигабайт оперативной памяти и не меньше двух ядер процессора.
Также потребуется хорошая, мощная видеокарта, для того, чтобы игры не зависали. Некоторые игры на Android имеют требования почти такие, как и современные игры для ПК.
Программа Блюстакс платная, но на просторах Рунета всегда можно найти бесплатные версии. Однако, скачивая бесплатно программы с незнакомых сайтов, вы подвергаете свой компьютер риску заражения. Не забывайте о безопасности, иначе можно попасть на куда более крупные суммы, чем стоит программа.
Итак, раз вы читаете данную статью, значит на вашем компьютере уже установлена программа Блюстакс, и она по каким то причинам вас не устраивает. Давайте рассмотрим, как удалить Блюстакс с компьютера полностью, не оставляя после удаления «файлового мусора».
Как удалить Блюстакс с компьютера полностью
Перед началом процедуры удаления, давайте определим с какой целью вы удаляете Блюстакс с компьютера, и уже в зависимости от этого действовать далее.
Если вам не подошёл Блюстакс, и вы решили установить другой эмулятор, то достаточно будет удалить программу через панель управления (установка и удаление программ).
Если же вы хотите переустановить Блюстакс, например, из-за сбоя в его работе, то кроме удаления вам потребуется дополнительно произвести очистку системного реестра от всех файлов BlueStacks.
Я буду описывать второй вариант с очисткой реестра, при котором компьютер полностью очищается от всех файлов данной программы.
Как удалить Блюстакс с компьютера через панель управления
Так как у вас установлены различные операционные системы, а многие новички не знают, как войти в панель управления, я буду показывать на тех способах, которые работают в любой Винде.
Нажмите сочетание клавиш Win+R. Эта пара «горячих клавиш» вызывает диалоговое окно, через которое можно быстро найти на компьютере всё, что угодно. Главное знать, что ищешь, и как «сказать» об этом вашему компьютеру.
В появившемся диалоговом окне напишите слово: «control».

Для того, чтобы выполнить данную вами команду, следует нажать «ОК», эту кнопку дублирует клавиша «Enter». То есть, когда нет кнопки «далее», «продолжить», «ОК» - вместо них можно нажать «Enter» на клавиатуре.
В восьмёрке и десятке Windows панель управления открывается в один клик: «Win+Х», в появившемся списке найдёте «панель управления».

Удаление программы

В открывшемся окне требуется найти установленные на компьютер программы:
- Bluestacks Apps Player;
- Bluestacks Notification Center.
По очереди удалите обе программы. Для этого нажмите на саму программу, для её выделения синим цветом, а затем на верхней панели «удалить».
Когда вы станете удалять вторую программу, появится диалоговое окно с вопросом нужно ли сохранить приложение, скажите им своё твёрдое «нет».

Для удаления мусора, оставленного после деинсталляции, нужно скачать и установить и запустить лёгкую утилиту, под названием BSMultiTool.
Очистка диска от остаточного мусора
Когда программа запуститься, перед вами откроется меню, где под седьмым пунктом стоит очистка диска. Нажмите на клавиатуре семёрку.

Следующее окно предложит принять их условия, следуя подсказкам внизу окна, жмите «С».

Затем следует нажать «Y» для запуска процесса очистки.

По окончанию чистки нажмите «Q» для закрытия программы.
Среди множества программ для мобильных систем Android, которые совместимы с Windows, одно из первых мест по функционалу и производительности занимает приложение BlueStacks. Однако многие пользователи ее недолюбливают из-за того, что, как им кажется, в ней представлено слишком много рекламы, совершенно ненужных советов и рекомендаций по установке определенного программного обеспечения. В связи с этим и возникает вопрос по поводу того, как правильно удалить BlueStacks на «Виндовс 7» или в какой-то другой версии системы. Далее предлагаются два простых метода, которые позволят избавиться от этого приложения раз и навсегда.
BlueStacks для Windows 7: что это за программа?
Для начала вкратце рассмотрим, что же собой представляет это приложение. Данная программа является условно-бесплатным эмулятором Android в системах Windows.
Иными словами, в ее среде можно запускать любые мобильные Android-приложения, и они будут работать точно так же, как на смартфоне или планшете. Но только этим возможности программы не ограничиваются. Дело в том, что, исходя из предпочтений пользователя (а программа их отслеживает постоянно), в дальнейшем начинают предлагаться разного рода приложения, апплеты и игры, которые якобы могут понравиться владельцу мобильной техники. А вот это уже, что называется, «напрягает». Пользователи и начинают искать решение проблемы того, как удалить BlueStacks. Но многие совершенно забывают о том, что удалением одного только эмулятора (плеера) дело не ограничивается.
Как полностью удалить BlueStacks: стандартная деинсталляция
В принципе, на первом этапе приложение деинсталлируется совершенно просто. Но тут следует обратить внимание на то, что, как правило, в системе присутствует два основных компонента: сам эмулятор, представленный в виде плеера (BlueStacks App Player), и специализированный «Центр уведомлений» (BlueStacks Notification Centre).

Поэтому вопрос того, как удалить BlueStacks полностью, состоит как раз в том, чтобы деинсталлировать оба этих приложения. Сделать это можно в разделе программ и компонентов, вызываемом из «Панели управления». В списке поочередно нужно выбрать программы и нажать кнопку удаления сверху, после чего стартует встроенный деинсталлятор. Программа на определенном этапе выдаст запрос по поводу сохранения личных настроек и данных, от которого нужно отказаться. Удалив оба апплета, можно приступать к дальнейшим действиям, поскольку проблема того, как удалить BlueStacks целиком и полностью, до конца еще не решена.
Очистка реестра, остаточных директорий и файлов
Следующим шагом станет удаление остаточных компонентов (записей реестра, файлов и папок). Сначала используем вход в редактор реестра (regedit в консоли «Выполнить») с правами администратора.

Здесь нужно использовать поиск, вызываемый через меню «Файл» или через сочетание Ctrl + F. В поисковом запросе вводим «bluestacks» (без кавычек) нажимаем кнопку старта поиска. Все найденные записи, как уже понятно, нужно удалить. Перемещаться от одного результата к другому можно через нажатие кнопки продолжения поиска («Найти далее») или использовать клавишу F3. В определенные моменты система может выдавать предупреждения, что мол, удаление записей может привести к нестабильности системы или неработоспособности некоторых зарегистрированных программ. Игнорируем запрос и подтверждаем удаление.
Когда все ключи будут удалены, окончательное решение в вопросе того, как удалить BlueStacks, будет сводиться к чистке системы от оставшихся компонентов программы. Первым делом следует использовать меню вида и включить показ скрытых объектов (папок и файлов). Сразу же можете обратиться к директории ProgramData, расположенной в корне системного раздела, поскольку по умолчанию данные приложения сохраняются именно в ней.
После этого в поисковой строке «Проводника» задается основное название программы (как это делалось для реестра), и все найденные результаты удаляются. По завершении всех действий система перегружается. Для полной уверенности в удалении BlueStacks систему желательно почистить каким-нибудь оптимизатором (например, CCleaner или Advanced SystemCare).
Удаление при помощи деинсталляторов
Но вышеописанный способ для большинства пользователей, хоть и подходит, однако является достаточно трудоемким. Да и гарантии, что пользователь что-то не пропустил, тоже дать нельзя. Проще всего использовать специальные программы-деинсталляторы, например, iObit Uninstaller. С помощью этого приложения вопрос того, как удалить BlueStacks в полном объеме, решается в течение пары минут и без особого вмешательства в процесс деинсталляции.
В списке установленных программ нужно найти вышеуказанные приложения и удалить их через нажатие кнопки с иконкой в виде корзины. Проще - использовать пакетное удаление, когда можно отметить все апплеты сразу. Как и в первом случае, сначала следует стандартное удаление.

По его завершению нужно нажать на кнопку мощного сканирования (заодно установить флажок напротив его автоматического запуска в дальнейшем), дождаться результатов поиска, отметить все найденные элементы, установить галочку на строке уничтожения объектов и нажать кнопку удаления. Обратите внимание, что программа находит абсолютно все ключи реестра, папки и файлы самостоятельно и в полном объеме, так что в это случае абсолютное удаление гарантируется, что называется, на все 100%.
В заключение
Остается добавить, что деинсталляция программы BlueStacks и ее компонентов ни у одного пользователя сложностей вызвать не должна. Чтобы упростить себе действия, используйте деинсталляторы. Необязательно описанный выше. С равным успехом можно применять и приложение Revo Uninstaller, работающее по тому же принципу.
Хотите узнать как ежемесячно зарабатывать от 50 тысяч в Интернете?
Посмотрите моё видео интервью с Игорем Крестининым
=>>
Для тех, кто не в теме, для начала объясню, что такое Блюстакс. BlueStacks App Player – это программа-эмулятор андройда. То есть, у вас есть компьютер, а вы желаете скачать мобильные игры, которые скачивают только на мобильные устройства. Но вот мобильного устройства у вас как раз и нет, что делать?
Скачав программу BlueStacks App Player, вы получаете на свой компьютер такое устройство, и без проблем можете скачивать и устанавливать любые мобильные и так далее.
Короче, программа довольно интересная, но есть одно достаточно веское неудобство – Блюстакс сильно «грузит» компьютер.
Для его установки и нормальной работы, требуется не меньше двух гигабайт оперативной памяти и не меньше .
Также потребуется хорошая, для того, чтобы игры не зависали. Некоторые игры на Android имеют требования почти такие, как и современные игры для ПК.
Программа Блюстакс платная, но на просторах Рунета всегда можно найти бесплатные версии. Однако, скачивая бесплатно программы с незнакомых сайтов, вы подвергаете свой . Не забывайте о безопасности, иначе можно попасть на куда более крупные суммы, чем стоит программа.
Итак, раз вы читаете данную статью, значит на вашем компьютере уже установлена программа Блюстакс, и она по каким то причинам вас не устраивает. Давайте рассмотрим, как удалить Блюстакс с компьютера полностью, не оставляя после удаления «файлового мусора».
Перед началом процедуры удаления, давайте определим с какой целью вы удаляете Блюстакс с компьютера, и уже в зависимости от этого действовать далее.
Если вам не подошёл Блюстакс, и вы решили установить другой эмулятор, то достаточно будет удалить программу через панель управления (установка и удаление программ).
Если же вы хотите переустановить Блюстакс, например, из-за сбоя в его работе, то кроме удаления вам потребуется дополнительно произвести от всех файлов BlueStacks.
Я буду описывать второй вариант с очисткой реестра, при котором компьютер полностью очищается от всех файлов данной программы.
Как удалить Блюстакс с компьютера через панель управления
Так как у вас установлены различные операционные системы, а многие новички не знают, как войти в панель управления, я буду показывать на тех способах, которые работают в любой Винде.
Нажмите сочетание клавиш Win+R. Эта пара «горячих клавиш» вызывает диалоговое окно, через которое можно быстро найти на компьютере всё, что угодно. Главное знать, что ищешь, и как «сказать» об этом вашему компьютеру.
В появившемся диалоговом окне напишите слово: «control».

Для того, чтобы выполнить данную вами команду, следует нажать «ОК», эту кнопку дублирует клавиша «Enter». То есть, когда нет кнопки «далее», «продолжить», «ОК» — вместо них можно нажать «Enter» на клавиатуре.
В восьмёрке и десятке Windows панель управления открывается в один клик: «Win+Х», в появившемся списке найдёте «панель управления».

Удаление программы

В открывшемся окне требуется найти установленные на компьютер программы:
- Bluestacks Apps Player;
- Bluestacks Notification Center.
По очереди удалите обе программы. Для этого нажмите на саму программу, для её выделения синим цветом, а затем на верхней панели «удалить».

Когда вы станете удалять вторую программу, появится диалоговое окно с вопросом нужно ли сохранить приложение, скажите им своё твёрдое «нет».

Для удаления мусора, оставленного после деинсталляции, нужно скачать и установить и запустить лёгкую утилиту, под названием BSMultiTool.
Очистка диска от остаточного мусора
Когда программа запуститься, перед вами откроется меню, где под седьмым пунктом стоит очистка диска. Нажмите на клавиатуре семёрку.

Следующее окно предложит принять их условия, следуя подсказкам внизу окна, жмите «С».

Затем следует нажать «Y» для запуска процесса очистки.

По окончанию чистки нажмите «Q» для закрытия программы.

Вы можете провести очистку любой другой утилитой, которая установлена на вашем компьютере и пользуется вашим доверием.
Ручная очистка компьютера
Однако, какой бы вы утилитой не чистили, следует ещё пройтись по папкам «ручками», а именно проверить и удалить все папки программы, если они остались после деинсталляции и очистки.
Такое нельзя исключать, так что пройдитесь по следующим папкам:
- Откройте показ скрытых папок и файлов;
- В папке Program Files удалите папку BlueStacks;
- В папке C:\ProgramData удалить BlueStacks;
- В папке C:\ProgramData удалить BlueStacksSetup;
- Пройдите по пути C:\Users\имя_пользователя\AppData\Local\ найдите и удалите – Bluestacks;
- Почистите папку Temp от мусора (выделите всё её содержимое и удалите), что не удаляется пропускайте.
Не бойтесь, система не позволит вам удалить важные файлы, выдаст вам предупреждение, что они используются, а остальные удаляться без вреда для компьютера.
Для тех кто не знает как найти папку Temp, как я писал выше, пользуйтесь окном «выполнить», то есть Win+R вызывает окно, вы в него пишите – Temp, и папка открывается.
Кстати, тем же способом вы сможете определить остались ли на компьютере папки BlueStacks и BlueStacksSetup и удалить их. После всех проделанных действий требуется перезагрузить компьютер.
Как удалить Блюстакс с компьютера полностью, итог
Вы только что получили подробную инструкцию в картинках, и знаете, как удалить Блюстакс с компьютера полностью, очистив от всего мусора.
Точно так же вы можете удалять любые установленные вами программы, которыми вы не пользуетесь, это освободит на вашем компьютере свободное пространство, он станет работать быстрей.
Держите свой компьютер в чистоте, проявляйте о нём заботу, и он в благодарность прослужит вам долго, без проблем и поломок. Желаю удачи!
P.S. Прикладываю скриншоты моих заработков в партнёрских программах. И напоминаю, что может каждый, даже новичок! Главное — правильно это делать, а значит, научиться у тех, кто уже зарабатывает, то есть, у профессионалов
Эмуляцию любых Android приложений и игр обеспечивает программный продукт Bluestacks Emulator, отличительной чертой которого является большая мощность. В некоторых случаях после его использования возникает необходимость удаления. Для этого необходимо точно знать, как правильно удалить Bluestacks с компьютера.
Важно помнить, что использование стандартных средств Windows не всегда гарантирует точное исполнение задачи. Например, инструмент «Установка и удаление программ» (или его аналог) не полностью удаляет все файлы, а при установке новой версии именно это и становится причиной возникновения проблем.
Способы удаления Bluestacks с компьютера
На первом этапе требуется выполнение деинсталляции программы с привлечением стандартных инструментов, таких как CCleaner или стандартный модуль Windows «Установка и удаление программ».

Как работает программа CCleaner?
Режим удаления программы предусматривает выдачу запроса о необходимости сохранения системных файлов, установленных приложений и конфигураций. Действуйте таким образом:
1. Если вы решили полностью удалить Bluestacks, необходимо нажать кнопку «нет».
2. Когда основные файлы программы будут удалены, необходимо выполнить чистку реестра. На первом этапе включаем и производим запуск CCleaner. Останавливаем выбор на вкладке «Реестр», расположенной слева, далее нажимаем на «Поиск проблем». Процесс выполнится в автоматическом режиме. Если в результате действия будут обнаружены ошибки, их необходимо немедленно устранить.

3. Следующий этап предполагает удаление из реестра оставшихся файлов в ручном режиме: нажатием кнопки «Пуск» с последующим набором «regedit» в строке «Найти программы и файлы».
4. После запуска редактора реестра необходимо нажать на сочетание клавиш «Ctrl+F». Когда появится окно, прописываем «Bluestacks» и нажимаем «Найти далее». Результатом выполнения вышеназванных действий станет первый обнаруженный файл, удаление которого осуществляется нажатием на кнопку «Delete».
Важно знать, что самостоятельное вмешательство в реестр Windows значительно повышает риск выхода системы из нормального ритма работы без каких-либо гарантий, что ваши действия не будут иметь негативных последствий.

Но если вы начали этот процесс и собираетесь продолжать свои действия дальше, на этом этапе будет задействована кнопка F3. Нажимая на нее, продолжайте искать и удалять файлы до тех пор, пока не появится окно «Ничего не найдено».
5. Когда будет закончена очистка ручным способом, необходимо выполнить перезагрузку компьютера. Перед тем, как приступить к удалению Bluestacks с компьютера, необходимо оценить свои силы и возможные риски. При малейших сомнениях лучше отказаться от этой затеи и получить помощь от специалистов.