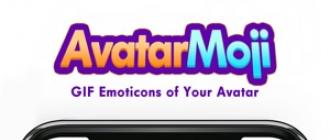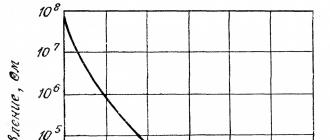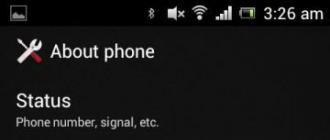Вероятно, у многих, кто читает эти строки имеется старый стационарный или портативный компьютер, выбросить который просто рука не поднимается, а пользоваться им в 2018 году просто невозможно.
В чем суть проблемы
Все низкобюджетные компьютерные решения трех или 4-летней давности, основой которых является процессор Intel Atom или Celeron, пылятся на полках. Продать подобные компьютеры довольно-таки сложно. По большому счету, и просто пользоваться таким компьютером в современных реалиях просто некомфортно. Производить модернизацию аппаратной части не всегда выгодно для владельца.
Сложность модернизации
В подавляющем большинстве нетбуков и бюджетных ноутбуков процессор впаян посредством BGA шаров на материнскую плату. Следовательно, произвести дешевый апгрейд в виде замены процессора не представляется возможным. С оперативной памятью в таких компьютерных решениях дела обстоят не лучше. Все припаяно, а установить дополнительный модуль просто некуда. Установить SSD – вот то единственное улучшение аппаратного обеспечения, которое можно сделать в таких компьютерах. К сожалению, далеко не каждый владелец подобной техники захочет тратить 3–4 тысячи рублей для такого улучшения.
Как улучшить быстродействие старого компьютера без денежных вложений
В рамках данной публикации мы рассмотрим, как дать вторую жизнь такому компьютеру путем установки операционной системы на основе ядра Linux. Это решение позволить дать такому компьютеру вторую жизнь.
Почему именно Linux?
Вероятно, одним из альтернативных вариантов нетребовательной к аппаратному обеспечению ОС была бы Windows XP. К сожалению, данная операционная система является не самым лучшим вариантом, так как ее поддержка окончена. Представители Microsoft не будут вам присылать обновление и заплатки в программных уязвимостях. Пожалуй, данная ОС – это пример самой незащищенной системы. Установка антивирусного обеспечения вряд ли решит все проблемы с уязвимостями этой ОС. К тому же любой антивирус будет постоянно «съедать» часть производительности процессора и объем свободного пространства ОЗУ. Более новые версии ОС от Microsoft будут работать еще медленнее. Заниматься оптимизацией Win 7 для малопроизводительного компьютера – это всегда очень долго и не всегда эффективно. Поэтому именно Linux-дистрибутив является выгодной альтернативой для таких компьютеров. На момент написание этой статьи существует несколько актуальных дистрибутивов, которые подойдут идеально для таких задач.
Какой смысл в нетбуках и старых офисных компьютерах в 2018 году
Безусловно, эти компьютеры не созданы для самых современных игр и программ монтажа видео. Основная задача подобной техники – это обеспечение удобного интернет-серфинга и пользования стандартными программами из офисного пакета. Устанавливать на таком компьютере операционную систему Win 10 не имеет смысла: сама операционная система в режиме простоя будет съедать весь потенциал процессора и оперативной памяти. К тому же любая активность антивирусного программного обеспечения будет вызывать полнейшее зависание подобной системы. Чтобы избежать подобного сценария развития ситуации, необходимо рассмотреть варианты установки альтернативы Windows. Пожалуй, оптимальным вариантом будет какой-нибудь легковесный Linux-дистрибутив. Эта операционная система станет уникальным решением, которое будет разумно использовать мизерный объем оперативной памяти таких компьютеров. Практически полное отсутствие вирусов избавляет вас от нужды в установке антивируса. Существуют хорошо оптимизированные интернет-браузеры для Linux, которые позволяют гораздо комфортнее пользоваться всеми благами доступа в глобальную паутину.
Именно Linux в качестве программного фундамента будет проявлять себя как менее требовательная, но при этом вполне актуальная ОС. Выгоды очевидны: такой ПК можно отдать детям для онлайн-игрушек, бабушке для общения через социальные сети или Skype. Если ваши потребности ограничиваются лишь веб-серфингом, то таким компьютером можно попользоваться и самому. Далее, рассмотрим пять дистрибутивов, которые смогут открыть второе дыхание таким вычислительным машинам.
Пожалуй, самым дружелюбным к начинающему пользователю будет дистрибутив CloudReady: Home Edition. Производит его перспективная молодая фирма Neverware. По большому счету, CloudReady - есть прекрасный аналог Chrome OS от Google. По своей задумке данный дистрибутив представляет собой облачную ОС. Внутри ничего лишнего: только веб-браузер и приложения для Google Chrome. Работает очень быстро и стабильно на любом нетбуку или старом ПК. Если ваша основная задача – это пользование интернетом, то лучше его вам вряд ли удастся подобрать что-то еще.
Из достоинств стоит отметить хорошую стабильность, быстроту, дружелюбность интерфейса, понятность, а также хорошую совместимость с приложениями из магазина Google Chrome. А также стоит упомянуть, что при должном желании можно запустить очень хитрым способом программы, которые предназначены для Android OS. Все приложения из официального магазина устанавливаются довольно просто. Это очень редкий Linux-дистрибутив, пользуясь которым вы избежите «танцев с бубном». Разработчики сделали все возможное, чтобы система работала по принципу: загрузил, подключился к интернету и все сервисы готовы к работе.

Phoenix OS - это хороший аналог Android, который оптимизировали под нетбуки, офисные компьютеры и слабые лэптопы. Задумка очень интересная: разработчики переделали современный Android, который используется в планшетах и смартфона, для установки на обычный компьютер. Пользователь получает невероятно быструю и современную операционную с множеством поддерживаемых приложений.
Достоинства Phoenix OS : быстрота, малая нагрузка на процессор, интуитивно понятный пользовательский интерфейс, а также огромное количество самых современных программ.
Недостатки : плохая оптимизация программ для работы на ноутбуке. К сожалению, с данным недостатком сложно что-то сделать, ведь все доступные в Google Play программы пишутся с учётом того, что они будут использоваться на мобильном устройстве. К примеру, на Android-смартфоне или планшете. Вероятно, разработчики подобных программ даже не подозревали, что у кого-то возникнет желание пользоваться их детищем на нетбуке, ноутбуке или стационарном компьютере. Все программы, безусловно, запускаются и работают, но выглядят несколько странно. Чтобы избавиться от проблем с внешним видом, лучше всего скачивать приложения, которые оптимизированы для Android TV.

Хорошим вариантом для компьютеров с низким объемом оперативной системы будет дистрибутив Puppy Linux. Это очень легковесный дистрибутив linux. Он запустится на любом нетбуке и старом компьютере. Качество оптимизации поражает: дистрибутив быстро работает на любом устройстве 5-7 летней давности. Низкие показатели скорости операций чтения-записи HDD не являются серьезным препятствием для этой ОС.
Xubuntu – переделанная Ubuntu

Xubuntu является прекрасной системой для компьютеров с низкой производительностью. Это своеобразная альтернатива прожорливой до ресурсов системы Ubuntu. Система позиционируется создателями как легковесная и быстрая, но с сохранением достойной функциональности и возможности невероятно гибкой настройки. В плане поддержки приложений у Xubuntu все очень хорошо: она совместима почти со всем тем, что появляется в репозитории Ubuntu.
Q4OS

Это весьма занятный дистрибутив для нетбуков и старых компьютеров, владельцы которых являлись приверженцами Windows XP. Внешнее оформления графического окружения рабочего стола сделано с явным заимствование идей оформления из Windows XP. Производитель данного дистрибутива явно создавал продукт, который будет наиболее правильным дистрибутивом для легкого перехода с Windows на Linux. Процесс установки этой системы на загрузочный накопитель предельно прост и понятен.
Достоинства дистрибутива Q4OS : работает стабильно и очень быстро, использует мизерное количество ОЗУ, а также провоцирует приятное «ностальгическое» чувство у пользователя через оформление из Win XP.
Недостатки Q4OS : частичная поддержка русского языка в элементах интерфейса.
В последние годы наблюдается тенденция перехода многих пользователей персональных компьютеров на Linux. Может быть, это вызвано последними событиями с телеметрией Windows, а может, кто-то просто хочет стабильной системы и не испытывать проблем с вирусами. Но есть и ещё один немаловажный фактор — ориентированность многих дистрибутивов Linux для слабых компьютеров.
Преимущества Linux перед остальными
Самым главным плюсом Linux-систем является их бесплатность и свобода распространения. Особенно актуально это для больших предприятий, когда необходимо обеспечить работоспособной системой парк компьютеров. А покупать лицензию всегда очень затратно. К тому же большинство софта для Linux также бесплатно. Среди них можно обнаружить много аналогов коммерческих приложений.
Гибкость настройки систем Linux позволяет полностью сконфигурировать её под себя. Пересобрав ядро, можно оставить нужные компоненты и исключить те, которые не используются.
Тот факт, что Linux системы являются свободно распространяемыми и обладают большим сообществом энтузиастов, которое постоянно следит за качеством приложений и продуктов, гарантирует их безопасность и работоспособность.
Также освоение многих сетевых и управляющих элементов системы Linux отлично развивает понимание работы компьютеров в целом. А это, как ничто другое, актуально для начинающих системных администраторов и программистов.
Дистрибутивы Linux для слабых компьютеров
Цены на новое компьютерное «железо» растут, и постоянно его обновлять не у всех имеется возможность. Многие дистрибутивы Linux способны прекрасно себя чувствовать на старых ПК. Далее будет представлен небольшой перечень наиболее простых и популярных версий систем.
Lubuntu
Лёгкий и оптимизированный для быстрой работы дистрибутив, основанный на Ubuntu, один из лучших Linux для слабых компьютеров. Используется рабочий стол LXDE, нетребовательный к ресурсам.
LXDE расшифровывается и переводится с английского как легковесное х11 окружение рабочего стола. Последняя на сегодняшний день известная версия — Lubuntu 17.04.
Минимальный объем оперативной памяти компьютера, при которой возможен запуск — 128 Мб. А место на жёстком диске — 2 Гб.
Puppy Linux
Наверное, самый лёгкий и нетребовательный к ресурсам дистрибутив Linux для слабых компьютеров. Образ на официальном сайте обычно весит не более 200 Мб.
Из главных особенностей можно выделить тот факт, что имеется запуск напрямую с флешки. Работает система очень быстро и без сбоев. Для запуска подойдёт компьютер с частотой от 500 МГц и оперативной памятью не менее 128 Мб.

Tiny Core
Самый маленький по размерам дистрибутив. Его объем редко превышает 20 Мб. Естественно, что в этом дистрибутиве Linux для старых компьютеров используется самый минимальный пакет программ, необходимый для базовых операций.
Bodhi Linux
Еще один интересный вариант Linux для старых компьютеров. Основан на Ubuntu. Потребляет минимум памяти и процессорных ресурсов. На его борту из коробки идут только нужные для повседневной работы программы — файловые менеджеры, браузеры и текстовые редакторы. Однако все необходимое можно установить с помощью утилиты apt.
Peppermint OS
Данный представитель основан на Lubuntu со всеми вытекающими. Например, позаимствован рабочий стол LXDE. Для использования дистрибутива хватит 192 Мб оперативной памяти. При этом «из коробки» поставляется весь необходимый набор программ и утилит.

Linux Lite
Linux Lite для слабых компьютеров довольно популярен в среде «линуксоидов». Основан на Ubuntu и в качестве рабочего стола использует XFCE, не требовательный к ресурсам. Разработчики операционной системы позиционируют её как приобщение Windows пользователей к Linux.
Требования системы не самые маленькие, но и не очень большие. Минимальная частота процессора — 700 МГц, при оперативной памяти в 512 Мб.
Linux Mint
Linux Mint для слабых компьютеров изначально основывался на Ubuntu, но с ростом сообщества начали появляться и другие, например, на Debian. В качестве рабочего стола используются все известные современные пакеты.
Хоть и нельзя в целом использовать Linux Mint для слабых компьютеров, все же позиционируется он как наиболее простая операционная система для быстрого освоения. Mint оснащён необходимым для обыденной работы программным обеспечением. Все, что нужно пользователю дополнительно, можно установить из репозиториев "Убунту". Девиз системы — свобода привнесла элегантность.

Чтобы Mint мог запуститься, компьютер должен быть оснащён 512 Мб оперативной памяти. Желательный объем жёсткого диска — 4 Гб. Требования к видеокарте минимальны — разрешение 800 на 600.
Основными составляющими системы являются Ubuntu ближайшего релиза, ядро Linux. В комплекте поставляется минимальный набор кодеков для воспроизведения видео и аудио.
Среди рабочих столов имеется собственная разработка команды Mint — Cinnamon.
Дистрибутивы Linux для слабых компьютеров в 2016 году
Многие компьютеры безнадёжно устарели, и не все дистрибутивы способны на них установиться. Это связано с тем, что многие из систем перестали сопровождаться и обновляться. Linux для слабых компьютеров в 2016 может представлять Damn Small Linux — лёгкий и неприхотливый дистрибутив. Разработчики специально не используют нововведений в образе, в том числе и ядра, чтобы многие устаревшие компьютеры могли запустить его у себя.
Способы установки
Для многих пользователей Windows внешний вид и использование Linux может показаться необычным. Поэтому можно рассмотреть несколько вариантов установки Linux на компьютер. Процесс немного отличается от стандартного. Перед тем как установить Linux на компьютер, образ нужно скачать. Делать это надо с официального сайта разработчиков. Это поможет избежать внедрения в систему вредного кода.
Установка Linux Mint
Последняя стабильная версия Mint — 18.1. Она доступна для скачивания с сайта разработчика в четырёх вариантах рабочих столов — Cinnamon, MATE, Xfce, KDE. Она основана на ближайшей релизной версии Ubuntu LTS. Для того чтобы она запустилась на персональном компьютере, он должен иметь как минимум 512 Мб оперативной памяти и 9 Гб места на жёстком диске.
Скачанный образ нужно записать на носитель. К примеру, на USB-флешку. Для этого можно использовать утилиту unetbootin, которая доступна в среде Linux. В Windows же имеется программа под названием Rufus. Обе он работают примерно по одному принципу — указывается образ, носитель и нажимается кнопка «Старт» или «Ок».
Теперь система перезагружается. В процесс нужно попасть в BIOS компьютера. Делается это нажатием Del, F12 или же других клавиш, в зависимости от материнской платы. В меню приоритета загрузки нужно указать флешку с образом.
После запуска начнётся автоматическая загрузка системы. Linux предложит несколько вариантов:
запуск Linux Mint;
запуск в режиме совместимости;
установка в OEM режиме;
тестирование памяти;
Самый простой выбор — запуск Linux Mint. Первое, что увидит пользователь — рабочее окружение. Перед тем как установить систему, её можно попробовать. Поустанавливать настройки, побродить в меню, выйти в интернет.
Чтобы начать установку, надо нажать на иконку Install Linux Mint. Откроется выбор языка. Устанавливается необходимый и нажимается кнопка «Продолжить». На следующем шаге пользователю будет предложено снять или поставить галочку на пункте «Установить стороннее ПО». Дело в том, что все программное обеспечение, имеющееся в Ubuntu, а следовательно и в Mint, полностью открытое и бесплатное. А для того чтобы установить компоненты с другим типом лицензии, нужно уведомить об этом пользователя и получить его согласие на установку.
Дальше система переходит к созданию разделов диска, на который она будет установлена. В наличии имеется два варианта — стереть диск или другой. Первый нужен для простой установки, второй — для ручной разметки диска при использовании нескольких систем.
Создать новую таблицу разделов можно нажатием кнопки «Новая таблица разделов».
Первым нужно указать раздел Boot. Для это необходимо нажать на плюсик в левой части окна. Объем дискового пространства — около 300 Мб. Тип файловой системы — ext2, точка монтирования - /boot.
В системном разделе будет находиться основная часть ОС. Точка для ее монтирования обозначается с помощью знака «/». Выделить для неё можно около 50 Gb, а файловая система — ext4.
Следующий пункт — установка раздела для файлов пользователя. Точка монтирования для него - /home. Файловая система — ext4.
Ещё один раздел — swap, служит для подкачки при нехватке оперативной памяти.
Теперь разметка завершена и можно нажимать «Продолжить». Следующее окно даёт выбрать пояс, затем раскладку клавиатуры.
В последнем окне нужно указать имя пользователя системы, название компьютера и пароль для входа в рабочее окружение.
При нажатии кнопки «Продолжить» начнётся процесс установки. В зависимости от характеристик оборудования ПК, это может занять от получаса. В конце произойдёт перезагрузка, в результате которой на компьютере появится новая операционная система Linux Mint.
Для входа нужно применить имя и пароль для пользователя, созданного в процессе установки.
Теперь версия Linux для слабых компьютеров установлена и готова к освоению.
Установка Tiny Core Linux
Для скачивания операционной системы Tiny доступны три типа образа:
Core. Весит всего 11 Мб и представляет собой базовый набор компонентов. Вся работа происходит в режиме командной строки. Поэтому данный тип вряд ли подойдёт для рядового пользователя.
Tiny Core. Этот тип обладает графическим окружением и имеет размер в 16 Мб. Также, как и предыдущий, не предназначен для установки, а только для запуска в режиме Live.
Core Plus. Полноценный образ для установки. Имеет все необходимые драйвера для первичного определения и работы оборудования, такого как WiFi, Bluetooth и прочее.
Из всего вышеперечисленного понадобится скачать именно последний. Для него рекомендуется компьютер со 128 Мб памяти.

Скачанный образ нужно записать любым доступным способом на какой-либо накопитель и перезапустить компьютер с указанием очерёдности загрузки с него.
После запуска системы с носителя пользователю будет предложено выбрать вариант загрузки. Самый верхний запустит тип по умолчанию. Для поддержки беспроводных сетей и драйверов имеются отдельные пункты в конце списка.
Запуск системы происходит довольно быстро. И вскоре пользователь увидит рабочий стол Tiny. Но это пока ещё не установленная версия и загружена она всего лишь в оперативной памяти. Поэтому нужно запустить процесс инсталляции. Для этого имеется серая иконка TC_Install.
Первый шаг даёт возможность выбрать жёсткий диск, на который будет произведена установка. Для простого варианта можно использовать пункт Whole Disk, который означает, что будет задействован весь диск для нужд системы.
Затем предстоит выбрать тип файловой системы. Можно установить вариант ext4.
На следующем шаге нужно будет выбрать какое дополнительное программное обеспечение требуется установить.
На последнем этапе надо нажать кнопку Proceed, которая инициирует запуск установки. После ее завершения нужно перезагрузить компьютер.
Теперь осталось немного «допилить» операционную систему.
Чтобы использовать русский язык, нужно выполнить пару команд в терминале:
ab getlocale.tcz
Затем запускается скрипт getlocale и в нем нужно выбрать русский язык.
Теперь система полностью готова для использования её в русскоязычном сегменте.
Ubuntu на слабом компьютере
Ubuntu является не самым лёгким из дистрибутивов Linux. Это связано с тем, что он использует наиболее современное программное обеспечение и не всегда стабильные технологии. Поэтому, чтобы задействовать Linux Ubuntu для слабых компьютеров, стоит присмотреться к более ранним версиям. Например, 7.04 прекрасно себя чувствует на старых платформах с оперативной памятью в 256 Мб и процессором 700 МГц.
Рабочие столы Ubuntu
На производительность также в большой степени влияет, какое рабочее окружение используется. Далее будет представлен список самых известных и их влияние на систему.
Unity. Используется по умолчанию в последних версиях "Убунту". Красивая и функциональная, однако довольно тяжела и имеет некоторые недочеты. А также не обладает всесторонним количеством настроек.

XFCE. Гораздо более производительная и легковесная оболочка. Очень сильно оптимизирована и отлично работает на слабых компьютерах под управлением "Убунту".
Cinnamon. Собственная разработка проекта Mint. Удобный и практичный интерфейс. Очень похож внешне на графическое оформление Windows. Потребляет немного системных ресурсов, что сказывается на общей производительности.
Gnome Flashback. Классический вариант Gnome. Также хорошо работает на старых компьютерах. Из особенностей можно выделить классические панели и меню, хорошую стабильность и функциональность.

Заключение
В статье были рассмотрены наиболее популярные дистрибутивы Linux для домашнего компьютера. Многие из них уже давно перестали поддерживаться и обновляться. Но их вполне хватит, чтобы использовать на то время, пока пользователь произведёт апгрейд своего персонального компьютера.
Это будет гораздо лучше и эффективней, чем использовать операционные системы Windows, которые являются менее защищёнными, особенно если не обновляются. А также избавляет от необходимости устанавливать дорогостоящее и ресурсоёмкое антивирусное программное обеспечение.
В общем, во многих офисах и домах наблюдается тенденция перехода от Windows к Linux, особенно это касается версий, «дружелюбных даже к бабушкам», наподобие Mint или TinyCore.
Современные популярные дистрибутивы предъявляют нескромные требования к
железу. И на стандартных компьютерах 7-10-летней давности если и заведутся, то
летать точно не будут. А такие динозавры еще сохранились в большом количестве в
госконторах, образовательных учреждениях, в кладовках у гиков. Жизнь таких
компов продлят правильный выбор и настройка ОС.
Чтобы получить линукс, шустро работающий на оборудовании почтенного возраста,
есть два пути: использовать существующий дистрибутив с низкими системными
требованиями, либо допилить любимый дистр до нужной кондиции. У каждого пути
свои плюсы и минусы. Первый путь более быстрый, зато второй дает большую свободу
действий и экспу:). Как правило, современным дистрибутивам нужно от 384 Мб ОЗУ
для нормальной работы частота CPU не настолько критична, хватит и 400 МГц). Но
надо понимать, что стоит запустить Firefox - и система с 384 Мб оперативки сразу
уйдет в своп. Так что для нормальной работы с браузером, почтой и IM желательно
512 Мб - 1024 Мб. Я же попробую подобрать ОС для "сферической конфигурации"
начала XXI века:
- Процессор: Intel Pentium-III 800 МГц;
- ОЗУ: 128 Мб SDRAM;
- Видеокарта: встроенная или дискретная с 8 Мб памяти;
- HDD: 20 Гб.
Готовые решения
Дистрибутивы, созданные для работы на старом оборудовании, появляются чуть ли
не каждый день. К сожалению, в большинстве случаев исчезают они так же быстро,
как и появляются. Долгожителей в этой нише совсем немного. Обычно это респины
популярных дистрибутивов с "легким" DE и набором прог.
Пожалуй, самый известный легкий дистрибутив - DSL (Damn Small Linux). В
журнале писали о нем уже не раз, поэтому повторяться не буду. Но долгое
отсутствие новых релизов и старое ядро ветки 2.4 делают его не самым лучшим
выбором. У самого популярного дистрибутива есть целых два варианта для старого
железа: xubuntu (по современным меркам - дистрибутив-долгожитель) и новичок
lubuntu.
Xubuntu - официальный вариант Ubuntu с Xfce вместо Gnome и несколько другим
набором ПО (Abiword+Gnumeric вместо Openoffice, Thunderbird вместо Evolution, и
так далее). Назвать xubuntu "легким" дистрибутивом можно лишь условно -
минимальные требования включают в себя 192 Мб ОЗУ (но очень рекомендуют хотя бы
256 Мб). Однако практика показала, что на 128 Мб (со свопом) xubuntu все-таки
запускается (но не в Live-режиме) и даже пытается работать, но очень задумчиво.
Запускать какие-либо приложения не рекомендуется:). Размер образа дистрибутива
- 681 Мб, а полная установка занимает около 2 Гб. Зато в плюсах у дистрибутива
огромная пакетная база Ubuntu и хорошая локализация.
Lubuntu - неофициальный дистрибутив на базе Ubuntu с LXDE вместо Gnome и
существенно пересмотренным набором ПО. Кроме стандартной замены прожорливого
OpenOffice на Abiword+Gnumeric, Firefox заменен на Chromium (в плане потребления
ОЗУ - достаточно удачная замена, в Xubuntu следовало бы сделать так же).
Дистрибутив на момент написания статьи все еще носил статус beta, релиз запланирован на октябрь 2010
(вместе с релизом Ubuntu 10.10). Lubuntu уже можно назвать "легким"
дистрибутивом, так как он более-менее работоспособен на 128 Мб ОЗУ (и даже
запускается в Live-режиме, хотя при таком количестве ОЗУ приходится извращаться
с инсталляцией). Размер дистрибутива - 521 Мб, а полная установка занимает около
1,5 Гб.
Antix - еще один дериватив на этот раз не очень известного у нас дистрибутива
SimplyMEPIS с добавлением пакетов из Debian Testing. В минимальных требованиях
заявлены PII 266 и 64 Мб ОЗУ (со свопом минимум в 128 Мб). Правда, рекомендуется
все же 128 Мб ОЗУ. Есть две версии: full (485 Мб) и base (264 Мб). Полная
установка full-версии занимает около 1,5 Гб. Последний релиз - 8.5, вышел в
апреле этого года. В качестве DE используется IceWM (хотя fluxbox, wmii и dwm
также установлены). Русификация дистрибутива весьма условна, включается
нетривиально и изобилует перлами вроде "оффис". Зато из коробки присутствует
(благодаря репозиторию debian-multimedia) большинство необходимых для комфортной
жизни кодеков.
Еще один достаточно известный дистрибутив для старых компов - puppy
(постоянно висит в top10 на distrowatch). Хотя в мае этого года вышел новый
релиз Lucid Puppy 5.0 (основанный на бинарниках Ubuntu Lucid Lynx), ветка 4.x (с
последним стабильным релизом 4.3.1) еще поддерживается и скоро планируется выход
4.4. Установочный ISO’шник версии 5.0.1 занимает всего около 130 Мб, а ОС в
установленном виде - чуть больше 500 Мб. Несмотря на малый размер, содержит
немалое количество прикладного ПО: abiword, sylpheed, inkscape, gxine (а также
все нужные кодеки), geany и многое другое. При запуске браузера выскакивает
окошко с вопросом, какой браузер вы хотите установить (прямо как в винде:)).
Хотя можно запустить и предустановленный PuppyBrowser, созданный на базе Firefox.
Вообще дистрибутив пытается максимально походить на мелкомягкую ОС, причем не
только оформлением, но и принципами работы (например, работать по умолчанию
предлагается от рута). ОС отлично работает на 128 Мб ОЗУ как после установки,
так и в Live-режиме, практически не задействуя swap. В качестве менеджера окон
используется написанный на C и имеющий минимум зависимостей JWM. Еще одна
интересная возможность puppy - при завершении работы LiveCD сохранять измененные
данные на внешний носитель.
Slitaz - относительно молодой дистрибутив. Релиз 1.0 вышел в марте 2008. С
тех пор выходит по релизу раз в год, актуальный на данный момент - 3.0. Удивляет
размер ISO-образа: всего 30 Мб (меньше, чем DSL!). Кроме самого дистрибутива с
офсайта можно скачать отдельный образ диска со всеми доступными пакетами (меньше
1,5 Гб). В качестве менеджера окон используется Openbox, панель - LXPanel. На
30-мегабайтный LiveCD уместились Firefox, gFTP, transmission, mplayer, leafpad и
еще много всякой приятной мелочи. В наличии даже встроенный HTTP (lighttpd) и
SSH (dropbear) сервера. Русская локализация есть, но не полная (инсталлятор,
например, совсем не русифицирован). Для запуска стандартной версии в режиме
LiveCD рекомендуется минимум 192 Мб ОЗУ, на 128 Мб запускаться отказывается
категорически. Для тех несчастных, у кого столько памяти нету, разработчики
выпустили специальные версии LiveCD: slitaz-loram (достаточно 80 Мб ОЗУ для
запуска) и slitaz-loram-cdrom (хватит всего 16 Мб).
Tiny Core Linux - самый удивительный из "легких" линуксов. Разработчики
умудрились запихнуть полноценную ОС с иксами в 10-мегабайтный образ. За графику
отвечают менеджер окон FLWM и тулкит FLTK. Неудивительно, что набор ПО
минимален: нет ни браузера, ни какого-либо текстового редактора. Зато их можно
буквально парой кликов мышки поставить. Инсталлятора, как такового, тоже нет -
предлагает ся разбивать диск с помощью cfdisk, форматировать разделы, вручную
переносить файлы и ставить grub. Tiny core умудряется неплохо работать на 64 Мб
ОЗУ. К сожалению, столь небольшой размер дистрибутива был достигну не только за
счет выкидывания практически всех приложений. Исключили также многие драйвера.
Например, за бортом остались многие дрова для беспроводных карточек. Поэтому я
бы стал использовать данный дистрибутив только в том случае, если никакой другой
больше не запускается.
Hand made
Для быстрой работы старого ПК необязательно устанавливать отдельный
дистрибутив - всегда можно допилить свой любимый до нужного состояния. Тут опять
есть два пути: использовать готовые DE или собирать свое окружение по частям.
Первый путь проще, второй - интереснее:).
Среди легких DE можно отметить LXDE и Enlightenment (да, Xfce уже не тот…)
LXDE есть в репозиториях большинства дистрибутивов. Например, на Ubuntu LXDE
ставится так:
$ sudo apt-get install lxde
Таким образом, мы практически получим lubuntu (практически, потому что
все-таки у lubuntu есть собственный дополнительный ppa-репозиторий).
Enlightenment тоже есть в репозиториях Ubuntu (в 10.04 - только E16, в 10.10 -
как E16, так и разрабатываемый E17) и ставится соответственно:
$ sudo apt-get install e16
$ sudo apt-get install e17
После установки загружаемый DE можно будет выбирать при логине в GDM. Если же
собирать свою графическую среду, то количество возможных решений может быть
ограничено только фантазией. Условно графическую среду можно составить из
следующих компонентов:
- Менеджер окон;
- Менеджер сессий;
- Рабочий стол и файловый менеджер;
- Панель;
- Некоторое полезное ПО, вроде эмулятора терминала, архиватора и тому
подобного.
Муки выбора
Менеджер окон отвечает за интерфейс окон графической среды и за их поведение.
Выбор менеджера окон очень широк: от всем известных metacity, compiz и kwin до
"легких" openbox, fluxbox, IceWM и JWM. Я остановил свой выбор на openbox -
из-за скорости, удобного конфигуратора (ObConf) и привычки:). К тому же, в
отличие от многих других оконных менеджеров, openbox активно развивается.
Есть ли жизнь в консоли
Далеко не на последнем месте в списке пожирателей ОЗУ в легких
дистрибутивах стоят иксы. В некоторых случаях отказ от иксов будет хорошим
решением, а иногда и единственным выходом. Конечно, жизнь в голой консоли
требует некоторой подготовки и адаптации. Но не стоит думать, что все совсем
печально - существуют десятки отличных консольных приложений на все случаи
жизни. С помощью framebuffer"а можно даже просматривать изображения и видео,
а с помощью gpm - использовать мышь. Вот небольшой список хороших консольных
программ:
- Браузеры: lynx (дедушка текстовых браузеров), w3m (есть поддержка
мыши, cookie и еще нескольких полезностей), links (в версии 2
поддерживает показ графики через framebuffer);- Почтовый клиент: mutt, alpine;
- IM: finch (мультипротокольный клиент, "консольная версия Pidgin"),
CenterIM (еще один мультипротокольный клиент. С версии 5.0 тоже будет
базироваться на libpurple), irssi (IRC-клиент), mcabber (jabber-клиент);- RSS-ридеры: newsbeuter, snownews;
- Просмотр изображений: fbi (и fbgs - обертка к нему, позволяющая
просматривать PDF и PostScript), fbv, zgv;- Музыкальные проигрыватели: ogg123, mpg123, mpg321, mpd, moc,
mp3blaster;- Видеопроигрыватели: mplayer, vlc.
Следующий компонент-менеджер сессий. Это такая штука, которая отвечает за
старт других программ (в том числе, оконного менеджера), их перезапуск в случае
краха, а также предоставляет возможность сохранения списка запущенных
приложений. Элемент, в принципе, необязательный, но достаточно приятный. Как
правило, у каждого DE есть свой менеджер сессий: gnome-session, lxsession,
xfce-session. Несколько особняком стоит staybox, предназначенный для запуска
openbox (и других *box менеджеров окон). Но его нет в репозитории, и неизвестно,
будет ли он в дальнейшем развиваться. В принципе, особых отличий между этими
решениями нет, поэтому я выбрал lxsession (часть проекта LXDE). Ненастроенный
Openbox может показаться несколько аскетичным - черный фон, отсутствие панелей,
единственное меню по правой кнопке. Выбор панелей, наверное, шире, чем выбор
менеджеров окон: tint2, pypanel, fbpanel, lxpanel и многие другие. Требования к
панели у меня простые: нетребовательность к ресурсам, наличие переключателя
виртуальных столов, меню с приложениями, часов, переключателя раскладки
клавиатуры. Остановился на LXPanel. Из приятных бонусов: поддержка апплетов
(раскладка клавиатуры, часы, меню…), возможность запуска нескольких копий (если
хочется, как в Gnome - сверху и снизу), простой графический конфигуратор.
Как правило, за отрисовку иконок (а иногда и фонового изображения) на рабочем
столе отвечает специализированная утилита (наподобие
), либо файловый
менеджер. Использование стандартного гномовского наутилуса не вписывается в
общую концепцию легкого окружения. Подходящих "легких" вариантов не так уж и
много: pcmanfm, thunar, rox-filer, emelfm2, xfe, gentoo (не путать с
дистрибутивом:)). Мне больше всего нравится pcmanfm за наличие закладок и табов,
автомонтирование флешек, поддержку ассоциаций типов файлов (приложений по
умолчанию), да и в целом, за приятный интерфейс. Под новое окружение следует
подобрать сопутствующее ПО с низкими системными требованиями.
Gnome-terminal лучше сменить на что-нибудь полегче: terminator, termit,
lxterminal, sakura. Хочу я от эмулятора терминала немного: поддержку UTF8
и табов. Под эти требования вполне подходит lxterminal. Браузер, наравне с
терминалом - мой основной рабочий инструмент. Хотя есть "легкие" браузеры,
например, dillo, midory или arora - все они не устраивают меня в качестве
инструмента для повседневной работы по тем или иным причинам: отсутствие нужных
технологий или нестабильность работы. Поэтому в качестве браузера пока оставил
chromium.
От текстового редактора мне много не надо - чтобы он только был (все равно
конфиги, в основном, правлю в nano или mc). Поставлю leafpad для текстовых
файликов, abiword - для odt и doc, gnumeric - для ods или xls. На случай
необходимости подсветки синтаксиса может пригодиться geany. В качестве
просмотрщика изображений вполне можно использовать Eye of GNOME, а можно
подобрать альтернативу полегче, благо, вариантов много: geeqie (форк gqview),
ristretto, mirage и другие - на любой вкус и цвет. Я выбрал geeqie.
Осталось заменить network-manager на wicd, а file-roller на xarchiver, и
получим законченную графическую среду. Правда, несколько инородно в таком
легковесном окружении будет смотреться gdm. Поэтому его тоже лучше заменить на
что-нибудь попроще, например, slim (Simple Login Manager) - так уменьшим время
загрузки.
Легкий монитор
Неплохим дополнением к легкому дистрибутиву будет системный монитор conky.
Он способен мониторить любой параметр системы (в том числе и с помощью
вызова внешнего скрипта), при этом потребляя минимум ресурсов. Устанавливать
просто:$ sudo apt-get install conky
Потом надо создать файл ~/.conkyrc. У программы очень много параметров,
поэтому проще взять готовый.conkyrc и отредактировать его под свои нужды.
Примеры файлов.conkyrc со скриншотами можно взять на официальном сайте:
.
Инсталлинг и напиллинг
Теперь все компоненты системы выбраны. Можно ставить и настраивать. Все
перечисленное есть в репозиториях практически любого дистрибутива. Я буду
описывать на примере Ubuntu, но, думаю, для других дистрибутивов значительных
отличий не предвидится. Итак, ставим:
$ sudo apt-get install slim openbox obconf lxpanel pcmanfm lxterminal
chromium-browser leafpad abiword gnumeric geany geeqie wicd xarchiver
В процессе установки спросится, какой login manager использовать. Выбираем
slim.
Раз уж взялись за apt-get, можно по пути вычистить из системы все лишнее,
например, удалить avahi-daemon и kerneloops-daemon. Sane и cups используются (по
крайней мере, мною) не очень часто - их можно убрать из автозагрузки для
уменьшения потребления ОЗУ и времени старта системы:
$ sudo /etc/init.d/cups stop
$ sudo update-rc.d -f cups remove
Но вернемся к настройке. Сначала нужно научить login manager запускать
правильный менеджер сессий. Slim умеет работать с разными сессиями (за выбор
сессии отвечает клавиша
удалось его заставить корректно запускать openbox как дефолтную сессию. Проще
прописать запуск lxsession в ~/.xsession:
$ nano ~/.xsession lxsession -session default
Чтобы lxsession знал, какой менеджер окон ему запускать, создадим файл /etc/xdg/lxsession/default/desktop.conf
со следующим содержимым:
$ sudo nano /etc/xdg/lxsession/default/desktop.conf
window_manager=openbox-session
Проги, которые lxsession должен запускать при логине, прописываются в файле /etc/xdg/lxsession/default/autostart:
$ sudo nano /etc/xdg/lxsession/default/autostart @lxpanel @pcmanfm --desktop
Значок "@" указывает на то, что lxsession будет отслеживать состояние
запущенной проги и перезапускать ее в случае падения. Опция "--desktop"
указывает на то, что отрисовкой рабочего стола (иконки и обои) будет заниматься
pcmanfm. Указать путь к картинке, которая будет служить обоями, можно либо через
GUI:
$ pcmanfm --desktop-pref
либо в конфиге.config/pcmanfm/pcmanfm.conf. Рекомендую также указать pcmanfm
отображать меню менеджера окон вместо своего собственного.
Чтобы lxterminal открывался из меню openbox вместо gnome-terminal, надо
ввести:
$ sudo update-alternatives --config x-terminal-emulator
И выбрать lxterminal в появившемся списке.
Заключение
Сегодня, когда количество ОЗУ в новых компах измеряется гигабайтами, а
одноядерные процессоры - уже моветон, современная ОС, способная работать на
компе с конфигурацией начала века, кажется фантастикой. И тем не менее, это
вполне реально.
Сегодня многие пользователи обладают старыми компьютерами или ноутбуками. Иногда они являются второстепенным устройствами в доме для типичных задач по типу просмотра видео или набора текста. Microsoft обязывает пользоваться Windows 10, которая не всегда комфортно работает на старом железе. В этой статье рассмотрено, какую выбрать систему GNU/Linux для слабого ноутбука или компьютера.
Критерии выбора
Перед выбором дистрибутива GNU/Linux необходимо ответить на два главных вопроса:
- Готовы ли вы к использованию GNU/Linux?
- Какие задачи на выбранном устройстве будут решаться?
Ответ на первый вопрос обычно отрицательный, потому что большинство людей привыкли к Windows, хотя и могут не знать, с чем столкнутся. Дело в том, что любой дистрибутив GNU/Linux, насколько он ни был бы похож на продукт Microsoft, имеет множество различий. Для обычного пользователя это не будет являться большой проблемой, - он все так же сможет использовать браузер, слушать музыку и печатать документы. Просто придется привыкнуть к новому интерфейсу. С большим изучением системы разница с Windows будет ощущаться все больше.
На самом деле, очень мало дистрибутивов, которые подходят только для мощных компьютеров. И дело даже не в самой ОС, а в графической оболочке, которая будет с ней установлена. Любая система GNU/Linux будет работать быстрее Windows на старом железе. Поэтому стоит определиться с задачами, которые, в большей степени, зависят от самого компьютера, после чего перейти к выбору системы.
К основными критериям при выборе дистрибутива GNU/Linux следует отнести:
- архитектура процессора. Важно, чтобы ОС подходила под архитектуру, в противном случае она даже не установится;
- потребление оперативной памяти. Для слабого железа это особенно важный пункт, поскольку необходимо иметь максимальное возможное количество свободной памяти для запуска программ;
- сопровождаемость. Существует много хороших дистрибутивов, которые уже устарели, и разработчики не выпускают для них обновлений. В таких случаях есть риск иметь незакрытую «дыру» в системе, из-за чего уровень безопасности будет на недостаточном уровне. Для активных ОС всегда выходят новые «заплатки» в виде патчей и по ним можно найти поддержку в Интернете по интересующему вопросу.
Конкретизация остальных узлов компьютера по типу видеокарты не так важна, поскольку они ограничивают лишь выполнение конкретных задач пользователя, а не всей ОС.
Обратите внимание! Наличие активного интернет-соединения позволяет легко установить необходимую программу или попросить помощи у сообщества.
ТОП-7 дистрибутивов GNU/Linux
В этот список попали те системы, которые на практике доказали свою стабильность с малейшим вмешательством пользователя в их работу.
| Название | Поддерживаемая архитектура | Минимум ОЗУ | Объем на диске |
|---|---|---|---|
| Lubuntu | i386, x86_64 | 512 МБ | 3 ГБ |
| Puppy Linux | i386, x86_64 | 64 МБ | 200 МБ |
| antiX | i486, x86_64 | 256 МБ | 3 ГБ |
| Damn Small Linux | i486 | 16 МБ | 50 МБ |
| i386, x86_64 | 512 МБ | 5 ГБ | |
| Fedora | armhfp, x86_64 | 1 ГБ | 6 ГБ |
| x86_64 | 1 ГБ | 6 ГБ |
Краткий обзор
Стоит сказать несколько слов о каждой из представленных ОС.
Lubuntu

Операционная система Ubuntu с предустановленной графической оболочкой LXDE (ожидается переход на LXQt). В ней по умолчанию отсутствуют визуальные эффекты при работе с окнами, а также сокращен функционал, что значительно уменьшает требования к ресурсам компьютера.

После инсталляции система занимает 3 ГБ на жестком диске. Рекомендуется выделить для корневого раздела не меньше 10 ГБ для установки программ и системного журналирования.
Puppy Linux

Очень легковесный дистрибутив, требующий всего 64 МБ ОЗУ. Минимальные требования к компьютеру вызваны простым оконным менеджером. По факту, это не обычная система, а набор дистрибутивов на основе Ubuntu и Slackware разных версий.

Особенностью Puppy Linux является работа с флеш-накопителя без установки с возможность сохранения сессии. При этом скорость работы будет значительно быстрее, чем с диска, ввиду использования ОЗУ.
antiX
Система также относится к разряду слишком мало требовательных, потому что ей нужно для работы 256 МБ ОЗУ, любой процессор и до 3 ГБ размер корневого раздела. Основана на Debian и имеет несколько оконных менеджеров на выбор.

Как и Puppy Linux, antiX может работать с флешки с сохранением изменений.
Damn Small Linux

Рекордсмен по минимальным требованиям к компьютеру. Ему нужно от 16 МБ оперативной памяти и ~50 МБ места для корня. Основан на Debian.

Несмотря на столь малый размер, в комплекте идет проигрыватель музыки, браузер, текстовый и графический редакторы и другие программы частого использования. Единственный из представленных дистрибутивов, который уже не поддерживается разработчиком.

Дистрибутив на основе Ubuntu, который долго удерживал первое место на Distrowatch по популярности среди GNU/Linux. Отличается удобством в использовании новичками, ввиду чего обладает и некоторыми недостатками по типу опциональной (а не обязательной, как в большинстве ОС) возможности обновления безопасности.

Наиболее распространена редакция с графической оболочкой Cinnamon. Несмотря на ее симпатичный внешний вид по сравнению с рассмотренными системами, она не требует много ресурсов.
Fedora

Дистрибутив является «экспериментальной площадкой» для Red Hat и CentOS, так как в нем устанавливаются самые новые версии ПО. Система поддерживает несколько сред рабочего стола, но наиболее легковесной является LXQt.

Как и для Debian-систем, на Fedora глобальные обновления выходят пару раз в год, что позволяет не беспокоиться о заполненности жесткого диска.

Однозначный лидер Distrowatch на основе Arch Linux, поддерживающий множество графических оболочек (включая пользовательские сборки). Проще сказать, что GNOME потребляет больше всего ресурсов относительно других. Даже KDE теперь требует не так много ОЗУ, как GNOME.

Manjaro - единственный дистрибутив в этом топе, официально работающий исключительно на архитектуре x86_64. Вообще, процессоры i386 уже редко встречаются, поэтому трудно найти железо, на котором система не запустится. Единственный очевидный недостаток - наличие как минимум 1 ГБ ОЗУ.
Выводы
Чтобы выбрать GNU/Linux для слабого ноутбука или компьютера, необходимо сначала определиться с типичными задачами, которые будут выполняться на устройстве. Далее нужно выбрать тот дистрибутив, который будет подходить к железу, как минимум, по оперативной памяти и поддерживаемой архитектуре процессора.
За последние месяцы в мои руки несколько раз попадали довольно старые бюджетные ноутбуки и нетбуки различных производителей. Недорогие устройства 2008–2012 годов выпуска еще не превратились в музейные экспонаты, поэтому вряд ли они порадуют любителей старого «железа». С другой стороны, новейшие ОС и самые современные версии браузеров на подобном оборудовании фактически неработоспособны. Поэтому возникает вопрос: какие операционные системы использовать, чтобы подарить старому ноутбуку вторую жизнь? Ответов может быть много, я в данном случае расскажу о своем опыте работы с недорогими устройствами предыдущих поколений.
С чем работаем?
Разумеется, протестировать все существующие модели оборудования невозможно. Кратко упомяну, с какими моделями нетбуков и ноутбуков мне пришлось столкнуться в последнее время (фотографии взяты из Интернета, поскольку устройства отданы владельцам):
Acer Aspire One AOA 150
Экран – 8,9 дюйма, процессор Intel Atom N270 1,6 ГГц, объем оперативной памяти – 1,5 Гб (изначально 1 Гб, владелец заменил планку памяти), объем HDD – 160 Гб.
Acer Aspire One D 270
Экран – 10 дюймов, процессор Intel Atom N2600 1,6 ГГц, 2 Гб оперативной памяти, HDD – 320 Гб.

Lenovo ThinkPad SL 500
Экран – 15,4 дюйма, процессор Intel Celeron T3100 1,9 ГГц, 2 Гб оперативной памяти, HDD – 320 Гб (изначально 160, владелец заменил жесткий диск).

Dell Inspiron 1545
Экран – 15,6 дюйма, процессор Intel Pentium 4300 2,1 ГГц, 2 Гб оперативной памяти, HDD – 250 Гб.

HP ProBook 4525 s
Экран – 15,6 дюйма, процессор AMD Athlon II P360 2,3 ГГц, 2 Гб оперативной памяти, HDD – 320 Гб.

Как видим, здесь все скромно: ни одного макбука, оборудование бюджетное. Тем острее стоит вопрос выбора приемлемой ОС.
Рассмотрим варианты
Когда я начал рассматривать возможные варианты операционных систем, то сначала решил отбросить неприемлемые решения. Таких решений оказалось два:
- Установка новых версий Windows. Причина проста: отсутствие лицензии у владельцев ноутбуков. К пиратству я отношусь отрицательно, а покупать новую лицензию владельцы устройств не захотели.
- Установка «экзотических» и серверных ОС. Установить и настроить DragonFlyBSD или ReactOS можно, но потом пользователям придется как-то взаимодействовать с этими системами самостоятельно, что может быть затруднительно.
Итак, исходя из имеющегося оборудования, я определил следующие возможные варианты:
- «Тюнинг» предустановленных устаревших версий Windows (XP, Vista, 7);
- Установка устаревших версий дистрибутивов Linux;
- Установка новых версий дистрибутивов Linux (с облегченными версиями GUI).
Кратко перечислим достоинства и недостатки этих вариантов.
«Тюнинг» устаревших версий Windows
На нетбук Acer Aspire AOA 150 предустановлена Windows XP, на D270 и ProBook 4525s– Windows 7, на Thinkpad SL500 – изначально Windows Vista (владелец поменял систему на Windows XP). Эти операционные системы полностью работоспособны на данном оборудовании, однако субъективная «отзывчивость» ОС оставляла желать лучшего. По просьбам владельцев я переустановил ОС на AOA150, ThinkPad SL500 и ProBook 4525s с сохранением лицензии. Хозяева этих ноутбуков пользовались специфическим ПО, работающим только в Windows, поэтому я лишь произвел небольшой «тюнинг» операционных систем. На всех трех ноутбуках в автозагрузке были оставлены лишь самые необходимые программы, проведена дефрагментация дисков, некоторые ранее установленные программы были заменены на более «легкие» и бесплатные аналоги. Также в двух случаях из трех был увеличен размер файла подкачки. В Acer Aspire AOA 150 я предварительно заменил жесткий диск на более вместительный (был найден Seagate ST500LT012 объемом 500 Гб, в идеальном состоянии, проработал всего 300 часов). В ноутбуке ProBook 4525s был заменен кулер. ThinkPad SL500 был разобран и очищен от пыли, также я заменил термопасту. После этих программных и аппаратных усовершенствований устройства стали работать немного быстрее и стабильнее.
Недостаток такого решения очевиден: Windows XP уже не получает обновлений безопасности, а в Windows 7 приходят только некоторые важные исправления. К тому же работа некоторых новых версий ПО в старых операционных системах невозможна (особенно это заметно в Windows XP, где уже не работают новейшие версии браузеров).

Установка устаревших версий Linux
Ноутбук Dell Inspiron 1545, попавший ко мне, был куплен без операционной системы, и владелец самостоятельно установил Windows XP SP3 на устройство. Ноутбук использовался нечасто, судя по наработке HDD, компьютер проработал лишь пять месяцев (жесткий диск не меняли). Владелец ноутбука хотел более современную операционную систему. Каких-то особых пожеланий не было: лишь бы можно было читать электронные книги (fb2, pdf, djvu), проверять почту и слушать музыку. Мессенджерами и видеосвязью владелец устройства не увлекается (кстати, в этой модели Dell нет веб-камеры), специфических Windows-программ не использует. Поэтому я предложил владельцу ноутбука попробовать Linux.
Был установлен немного устаревший, но вполне работоспособный дистрибутив Debian 8, окружение рабочего стола — XFCE. Вы можете спросить: почему установлена старая версия? Здесь все просто: версии ПО в этом дистрибутиве хорошо протестированы, поэтому вероятность «поимки» неизвестных багов крайне невелика. Единственная значительная проблема, возникшая после установки, – неработоспособность Wi-Fi (решена установкой более свежего пакета firmware-b43-installer из репозиториев Ubuntu). Также возникли небольшие проблемы с регулировкой яркости (на нажатие функциональных клавиш система не реагировала). Эта неполадка была исправлена путем добавления строки blacklist video в черный список модулей (/etc/modprobe.d/blacklist).
В целом система получилась вполне отзывчивой, единственный «тяжелый» компонент – Mozilla Firefox (установлена бинарная ESR-версия). Зная, что браузер может «залезать» в swap, если открыто много вкладок, я еще на этапе установки системы создал раздел подкачки размером 4 Гб. Для решения возможных проблем был установлен TeamViewer, который пока ни разу не понадобился.
Выбранное решение также не лишено недостатков: для того чтобы воспользоваться новейшими версиями ядра и программ, пользователю рано или поздно придется обновлять систему целиком. Однако владельца ноутбука пока устраивают установленные версии основных программ, в Интернете пользователь посещает проверенные сайты и самостоятельно с системой не экспериментирует, поэтому данный недостаток нельзя назвать критическим.
Установка новых версий Linux
Владелец Acer Aspire One D270 захотел познакомиться с UNIX-подобными операционными системами. Я предложил ему компромиссный вариант: на одном разделе жесткого диска оставить Windows 7 Starter, а на другом установить современный дистрибутив Linux. Как оказалось, подобная предосторожность была не лишней.
Был выбран дистрибутив Lubuntu с «легким» окружением рабочего стола LXDE. Установка прошла гладко, беспроводное подключение заработало сразу, да и в целом работоспособность системы не вызывала вопросов. Но, к сожалению, не вызывала она их только у меня. Владелец нетбука – любитель кино, поэтому он хотел смотреть фильмы и на этом устройстве. Увы, поддержку видеокарты Intel GMA3600 в Linux нельзя назвать приемлемой. Если в Windows 7 данный нетбук худо-бедно поддерживает ускорение 2D- и 3D-графики и может воспроизводить фильмы с разрешением 720p, то в Lubuntu просмотр кино напоминал слайд-шоу. При этом нагрузка на процессор во время просмотра достигала 100%, а нетбук ощутимо нагревался.
Также не порадовало время работы от батареи: в Windows нетбук работал около 3 часов без подключения к сети, в Lubuntu – в среднем чуть больше полутора. После установки и настройки утилиты TLP этот показатель увеличился до 1 часа 50 минут, однако большего «выжать» из системы не удалось (менять изношенную батарею на более новую владелец не захотел).
Конечно, были и приятные моменты – интерфейс Lubuntu быстро откликался на действия пользователя, LibreOffice, установленный вместо набора из Abiword и Gnumeric, работал стабильнее, чем в Windows. В целом хозяин устройства не утратил интереса к Linux, но для просмотра фильмов и запуска небольших игр оставил в дуалбуте Windows7.

Делаем выводы
Работа с устаревшими портативными компьютерами привела меня к определенным выводам.
В 2018 году недорогие ноутбуки и нетбуки 6-10-летней давности вполне могут использоваться для домашних и офисных нужд. Проблемы могут возникнуть с производительностью браузеров (привет разработчикам современных сайтов) и видео. Грамотный выбор ОС способен немного сгладить эти проблемы, но все-таки устаревание компьютеров неизбежно, поэтому чудес ждать не стоит.
Выбор ОС всегда субъективен, но в целом для устаревших устройств можно сформулировать некоторые рекомендации:
- Устанавливать свежие версии Windows (8, 10), как правило, бессмысленно. Даже если система будет работать, производительность будет неудовлетворительной.
- Если ваш компьютер работает под управлением Windows XP, Vista или 7, уделите внимание подбору ПО. Поищите легкие и бесплатные аналоги платных программ, попробуйте не слишком требовательные к ресурсам антивирусы. И не забывайте : все-таки старые системы не слишком хорошо защищены от некоторых современных вредоносных программ.
- Если вы хотите установить Linux, прежде всего, обратите внимание на то, насколько хорошо система поддерживает ваше оборудование. Не поленитесь поискать в Интернете отзывы пользователей, ранее устанавливавших Linux на аналогичные ноутбуки (особенно англоязычные отзывы – их всегда больше). Также присмотритесь к легким окружениям рабочего стола: XFCE, LXDE, LXQt. Более тяжелые окружения (например, KDE5) могут вам не подойти. Что касается конкретных дистрибутивов, то здесь я не рискну однозначно советовать что-либо. Выбирайте то, с чем удобнее работать вам или другу-линуксоиду, согласившемуся помочь вам с настройкой.
Таким образом, если у вас есть работоспособный старый ноутбук эконом-класса, он все еще может быть вполне полезен в 2018 году. Однако выдающейся производительности ждать, увы, не стоит, так как современные программы стали «тяжелее», а сайты потребляют все больше памяти.